Mac Imaging Process
M1/M2 Mac Imaging Process 2023
Make sure the Mac computer is connected to power and that it's also connected to the internet. You can use the USB-C to Ethernet Dongle to accomplish this. If ethernet is not available, Brown and Brown-Guest Wi-Fi will also work, but will slow the process down.
Turn On the mac and login into the cisloaners account
Open System Preferences by clicking the Apple logo in the top left corner of the screen.
In the search bar, enter "Erase All Settings and Contents", select the option, then enter the cisloaners password.
Erase all content and settings should show all accounts that logged in. It could be just cisloaners, but it can also have 2 or more other accounts. You will click “Continue” at the bottom right.
Confirm again by clicking Erase All Content and Settings in RED.
The computer will reboot and the apple logo should appear with a loading bar.
Language, English then Next.
Activation windows will appear.
The computer will activate and it will reboot in 60 seconds.
The apple logo will appear again and the operating system should show with a Hello.
Select, English, United States, and for accessibility click on “Not Now.
The Remote Management system will show with a gear. Click on “Continue”
When prompted for Enable Location, you can leave it as default and continue. Select NY as the time zone and click continue.
The computer will come to a login screen. You must wait until the computer restarts 1 time before continuing the process.
You will know it has rebooted when you see the cursor appear on the top left of the screen. Once you can see this, login using cisloaners credentials. This part is crucial as we will be setting cisloaners to be the primary administrator account that will allow us to do this process again when the computer comes back from rental.
Once you have logged in and you can see that all apps have been installed and there are no error marks on the application bar at the bottom, you can shut down the computer and mark it as tested.
User Left Their iCloud Account Logged in or system needs to be imaged with a USB drive.
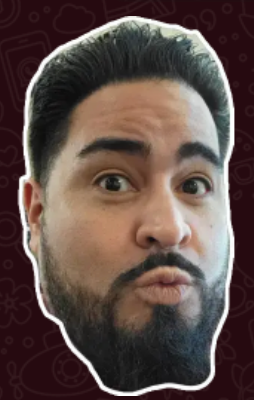
Turn the off the computer and make sure it is connected to power and ethernet. If ethernet is not available, join the system to the Brown-Guest Wi-Fi
Press and hold down the power button until you see "Loading startup options..."
Once the menu loads click "Options" and press "Continue"
Open Disk Utility and Change the View to show all devices. Then highlight the Apple SSD on the very top.
Once it's highlighted, click on Erase, and name the drive Macintosh HD, you will leave APFS and GUID as is. Then click Erase and confirm the erase.
The computer will reboot and come back to the restore boot options. You may be asked to connect to the internet to activate the Mac again. If you activate, the system will reboot once again and will continue with the installation of MacOS. You can follow the normal imaging process from this point.
