Keeping your web browser up to date with the latest security improvements is an important step to ensure a safe browsing experience.
Web browsers will generally self-update on an intermittent basis, but if you follow the quick and easy steps below, you'll be sure that you have the current version of each. The process varies slightly for each browser, and this article provides update instructions for four of the most common ones.
Click a browser name to skip to the relevant section:
Google Chrome
Normally, Chrome updates happen in the background when you close and reopen the Chrome browser.
If you haven't closed your browser in a while, you might see a pending update. At the top right of the Chrome window, look at the More button ( ). If an update is pending, the icon will be colored:
). If an update is pending, the icon will be colored:
- Green: An update was released less than 2 days ago.
- Orange: An update was released about 4 days ago.
- Red: An update was released at least a week ago.
To update Google Chrome
- Near the top right of the Chrome window, click More (the
 button) at the end of the toolbar.
button) at the end of the toolbar. - Click Help ▸ About Google Chrome (This will bring you to
chrome://settings/help). - Click Update Google Chrome. If instead it says “Chrome is up to date,” this indicates that you're already on the latest version.
- Click Relaunch.
The browser saves your opened tabs and windows and reopens them automatically when it restarts. Your Incognito windows won't reopen when Chrome restarts. If you'd prefer not to restart right away, click Not now. The next time you restart your browser, the update will be applied.
You can repeat steps 1 and 2 to confirm that Chrome is up to date:
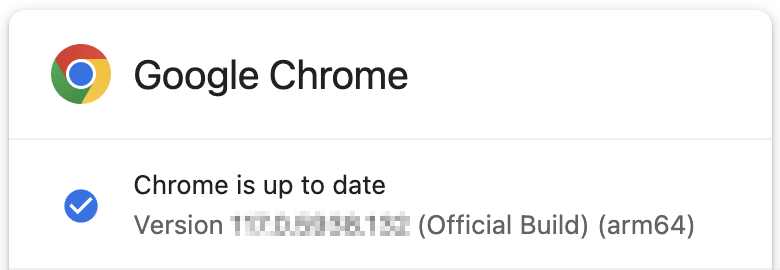
Source: Google Chrome Help — Update Google Chrome
Microsoft Edge
By default, Microsoft Edge automatically updates when you restart your browser. However, should you need to manually download an update, here are the steps.
- Near the top right of the Edge window, click Settings and more (the ⋯ button) at the end of the toolbar.
- Click Help and feedback > About Microsoft Edge (This will bring you to
edge://settings/help).
- If the About page shows “Microsoft Edge is up to date,” you don't need to do anything.
- If the About page shows “An update is available,” select Download and install. Microsoft Edge will download the update and apply it the next time you restart Microsoft Edge.
- If the About page shows “To finish updating, restart Microsoft Edge,” select Restart. The update is already downloaded and all you need to do is restart the browser for it to be applied.
You can repeat steps 1 and 2 to confirm that Edge is up to date:
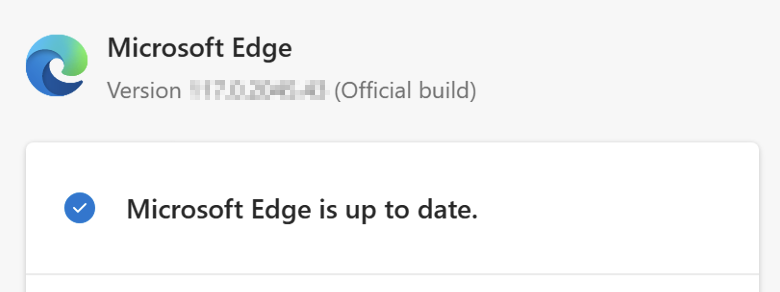
Source: Microsoft Support — Microsoft Edge update settings
Firefox
By default, Firefox fetches updates automatically. You can always update manually, in which case an update is downloaded but not installed until you restart Firefox.
- Access About Firefox:
Windows — Near the top right of the Firefox window, click the application menu (the button) at the end of the toolbar. Select Help, then About Firefox.
button) at the end of the toolbar. Select Help, then About Firefox.
macOS — At the top-left corner of the screen, select Firefox from the menu bar, then About Firefox. - The About Firefox window opens. Firefox will check for updates and download them automatically.
- If an update is available, when the download is complete, click Restart to Update Firefox.
You can repeat step 1 to confirm that Firefox is up to date:
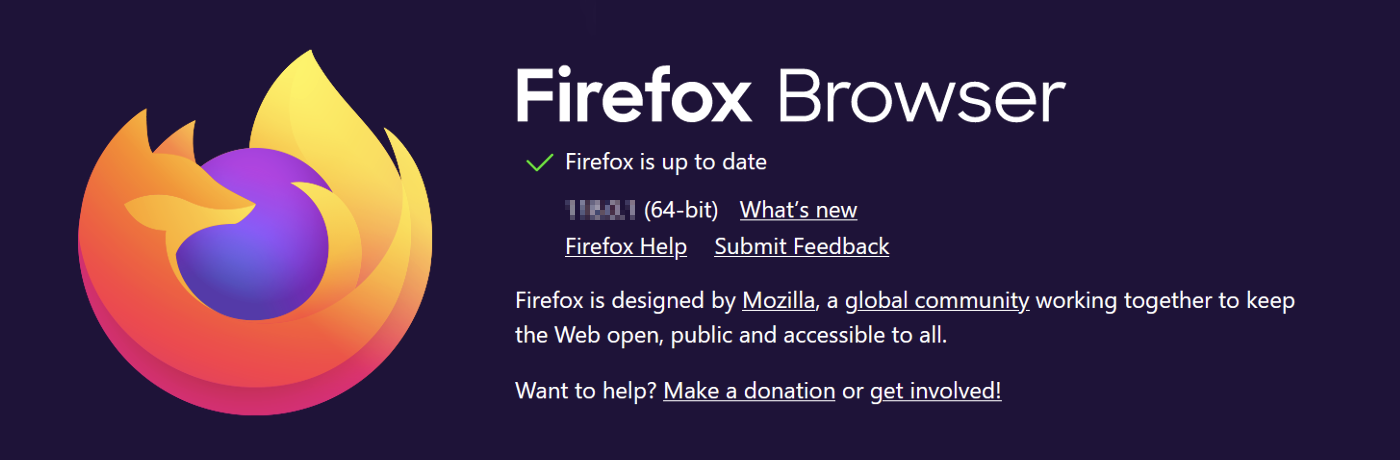
Source: Firefox Support — Update Firefox to the latest release
Safari
The Safari browser is fully integrated into Apple’s operating systems, meaning it receives updates as part of macOS or iOS.
- To check for available updates, open Software Update.
- From the Apple menu in the corner of your screen, choose System Settings. Click General in the sidebar, then click Software Update on the right.
- Or in earlier versions of macOS, choose Apple menu > System Preferences, then click Software Update.
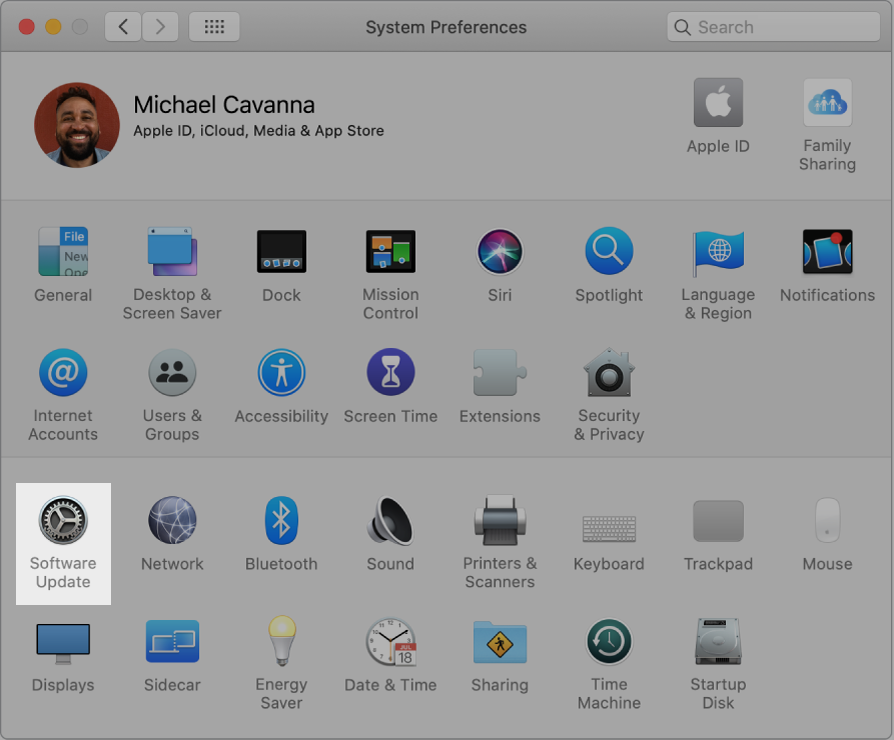
- Software Update then checks for new software.
- If Software Update finds new software, click the button to install it (see image). The button might be named Update Now, Upgrade Now, Install Now, or Restart Now, for example. You might then be asked to enter your administrator password.
- If Software Update says that your Mac is up to date, then no new software is currently available for your Mac model. Software Update shows only software that is compatible with your Mac.
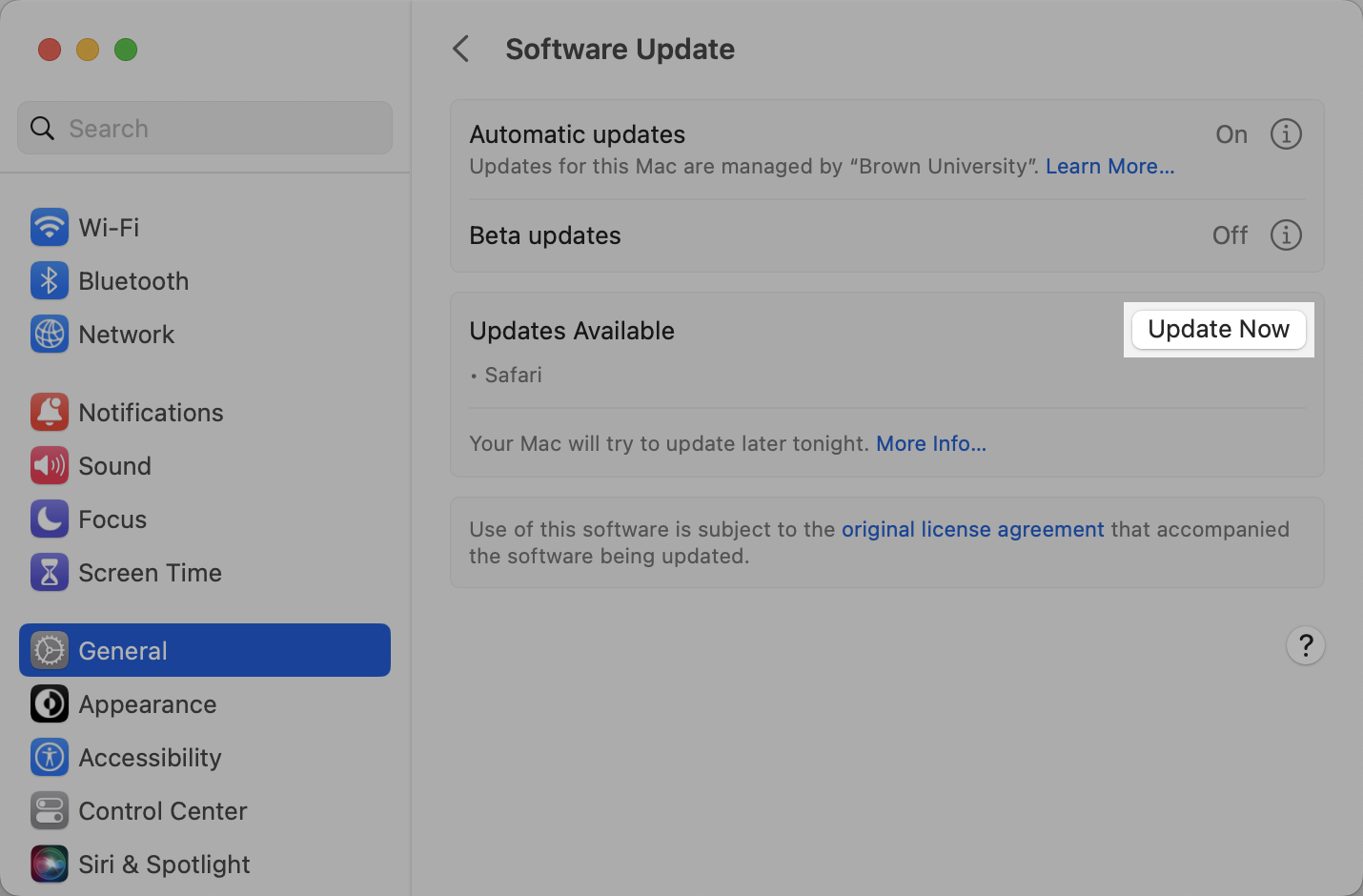
Source: Apple Support — Update macOS on Mac
