Brown Guardian is a mobile app that offers members of the University community an easy way to stay connected to Brown's Department of Public Safety. If you are ever in an emergency situation, using the app on your iPhone or Android phone to alert DPS or the 911 system will make it easy for responders to locate, identify, and serve you. All information you provide to the app is held in strictest confidence. Your location and personal information are only visible when you are using the system to communicate with those you have designated to help ensure your safety. These designees are known as Guardians and may include friends and family members, but we strongly encourage you to make Brown's Department of Public Safety your primary Guardian .
- Go to the App Store on an iPhone or Google Play on an Android. Search for 'Rave Guardian'. You can also go to the URL below which will identify the operating system of your phone and direct you to the App Store or Google Play.
http://getrave.com/forwardToGuardianAppStore.do - Install the app and open it.
- The app will prompt you to turn on location services for your phone and accept push notifications. Select OK for each of these prompts.
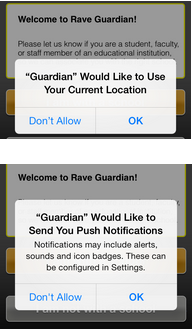
- Select 'I am with a school' to associate yourself with Brown University. This will allow Brown's Department of Public Safety (DPS) to help you in an emergency.
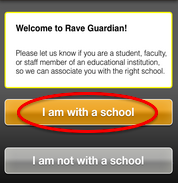
- Enter your Brown email address. Please do not enter a personal email address. You will be asked to confirm your email address in another step.
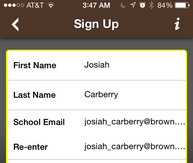
- Note the Information icon in the upper right corner. Most pages of the app make this available should you need more information.
- Set up a security question and a PIN. Choose a PIN that is easy for you to remember. Your PIN will allow you to activate and deactivate safety timers and to update your personal profile. Agree to the Terms by checking the box.
- A confirmation code will be sent to you by text message.
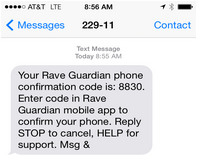
- Enter the Confirmation Code into the Guardian app.
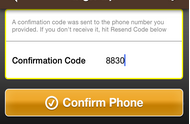
- Familiarize yourself with Guardian features by scrolling or swiping left through the four About screens. Then keep swiping to the next screen, where you will be asked to confirm your email address.
- Swipe or scroll left one more time to see your messages. Select the message that reminds you to confirm your school email address.
- Click Send on the Confirm your School Email screen.
- Click OK on the next screen.
- Open the email that was sent to your Brown email address. Click the blue link to confirm.
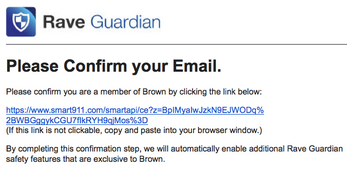
- Look for the confirmation message below.
- Important: You must Sign Out of the Guardian app and sign back in before continuing to Set Up Your Profile. This completes your activation.
- To Sign Out, swipe right or click on the menu icon (horizontal bars) in the upper left corner.
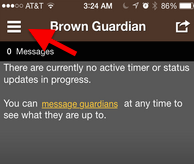
- Select Sign Out.
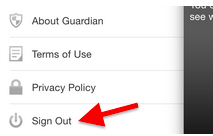
- Next time you open the app, you will be prompted to sign in again.
- The next step is to Create Your Brown Guardian Profile. You must set up your profile to make effective use of Brown Guardian.
