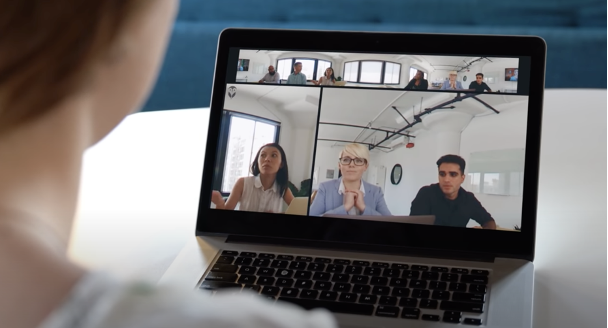Guide to Zoom meetings with an Owl camera.
One meeting participant should be designated to connect to the gear (Owl plus room screen if needed).
1. Plug the Owl’s USB cable into your laptop and start or join your Zoom meeting.
If you have a Mac laptop, you will need an adapter.

2. Set your Mic, Speaker, and Video Camera options in Zoom to the Owl.
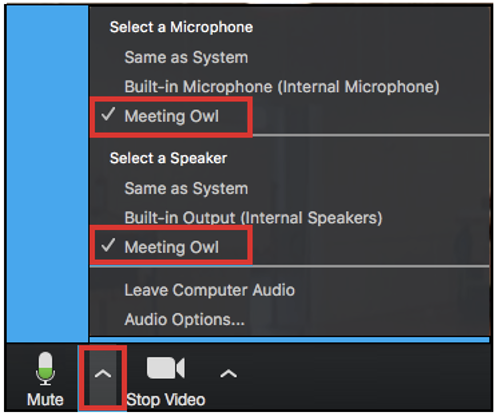
To avoid audio feedback:
When multiple people join the zoom in the room, make sure that everyone else does not join audio. If someone has joined audio, they should select the “Leave Computer Audio” option from the microphone icon (lower left corner).
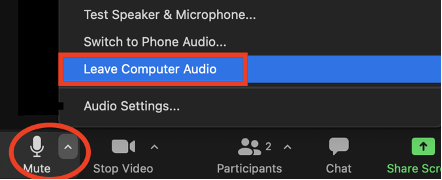
We recommend setting Zoom’s audio preferences so that you do NOT join audio automatically (keep this box unchecked):

If your conference room has a screen and/crestron, we recommend not connecting to them, as the remote participants will see everyone in the room looking away from the cameras. However, if you do need to project to the room screen, the person connected to the Owl can plug the HDMI cable into their computer to project. If Zoom throws up a prompt, be sure to not change the Zoom A/V settings.
Please avoid using the room phone for Zoom whenever possible. Zoom is now charging Brown a significant fee for each Zoom instance that uses a phone line.
An example of what a remote participant will see: