Windows 11 includes some user interface elements that some may find distracting. OIT provides a self-service app available on Brown-owned Windows devices in Company Portal or Software Center titled "Windows 11 Declutter Tool" that can be installed to easily make the following changes:
Settings Applied via Windows 11 Declutter Tool
Search Box
Windows includes a search box in the taskbar. The search bar is also accessible via the Start menu button and you may want to recover this space in your taskbar by disabling it from your taskbar.
- Right Click on the taskbar and select Taskbar settings. The Personalization > Taskbar settings window will open up.
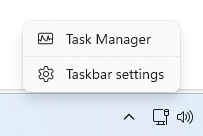
- Under Taskbar Items, you can hide the search box or change the way it looks.
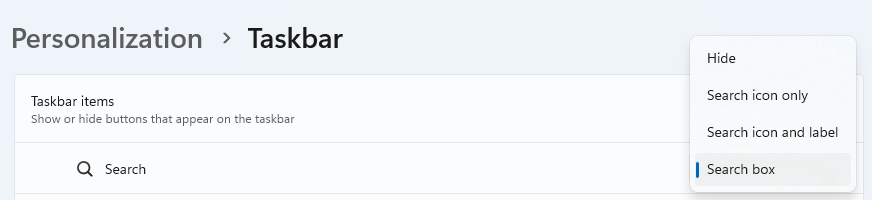
-
Search Highlights
Microsoft may advertise certain topical search highlights in the search bar, such as a cat for international cat day. You can disable this feature.
-
Click on the start menu and then Settings.
-
On the left hand side, click on Privacy and Security.
-
Under the Windows Permissions section should be Search Permissions.
-
Scroll down to More Settings and disable Show search highlights.
-
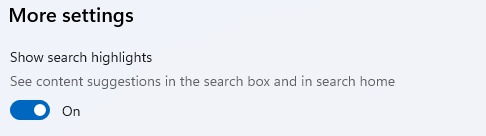
Web Search
The new windows search will not only return results from your computer, but will also extend the search to the web. This can be confusing in some cases because it will display results for things that you cannot access on your computer. This feature’s settings are hidden in the Windows UI but can be disabled by installing the Windows 11 Declutter Tool in Company Portal or Software Center.
Context Menu
Windows 11’s context menu includes buttons for commonly used commands like copy, paste, and rename.
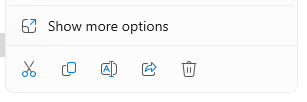
This means that lesser used commands appear in Show more options. You may want to have Windows show all options at once. This feature’s settings are hidden in the windows UI but can be disabled by installing the Windows 11 Declutter Tool in Company Portal or Software Center.
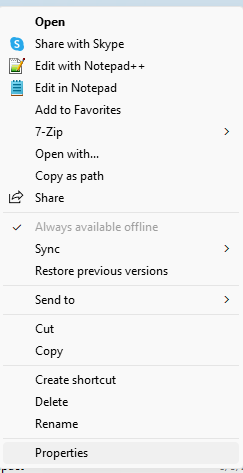
Settings Available via Settings App
Widgets
Windows includes a widgets button that appears in your taskbar that can show weather, popular news stories, and other information. You might not find this feature relevant and may want to disable it from your taskbar.
- Right Click on the taskbar and select Taskbar settings. The Personalization > Taskbar settings window will open up.
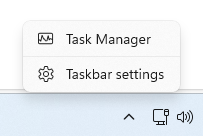
-
Under Taskbar Items, you can disable widgets.
-
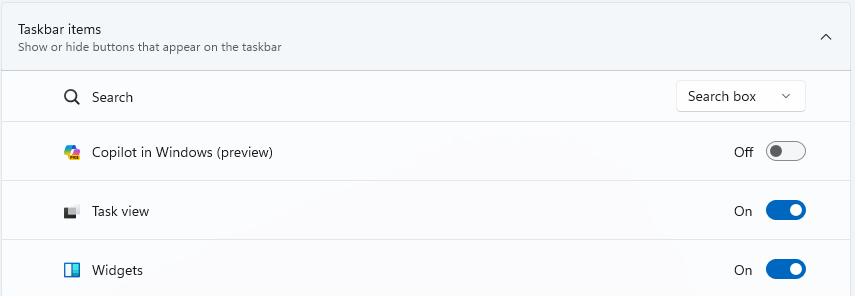
Move Taskbar to the Left
The Windows 11 taskbar is moved to the center. You can place it back to the left.
-
Right Click on the taskbar and select Taskbar settings. The Personalization > Taskbar settings window will open up.
-
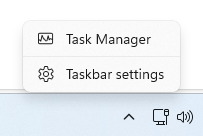
-
Scroll down to Taskbar behaviors and click on the down arrow next to Taskbar alignment. Select Left. The change will happen immediately.
-

