These methods below will show you your IP address. Keep in mind that your IP will be different on the internet than it is on our network.
Your Internet IP
To find out your public, internet-facing, IP, search for “what is my IP” at Google.com
Your Network IP
It is important when troubleshooting connectivity issues, you provide the IP address that is shown internally. The instructions below will show you how.
Different operating systems (OS) will have different methods of showing your IP internal network IP address.
------------------------------------------------------
Windows
- Open Command Prompt
- You can do this by pressing this key combination: (Windows Key)+R
- Type in cmd
- Press Enter
- In the Command Prompt window type ipconfig
- This will display your network information Look for the “IPv4 Address” for the network device.
- These will usually be labeled by the type of connection.
- An example of an ethernet (hard-lined) connection with an IP address:
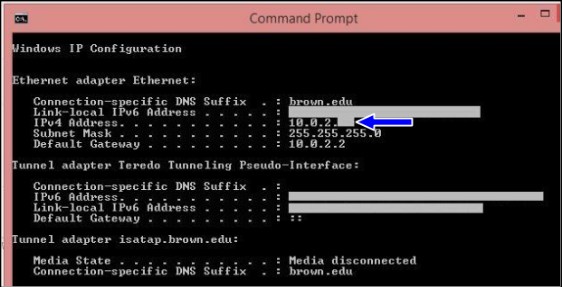
------------------------------------------------------
OS X (Macs)
- While holding the option key on your keyboard, click the Wifi/network symbol in your top system tray:
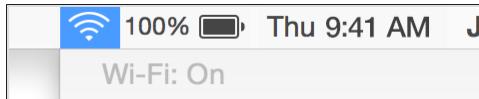
- Your network information will be displayed including your IP address:
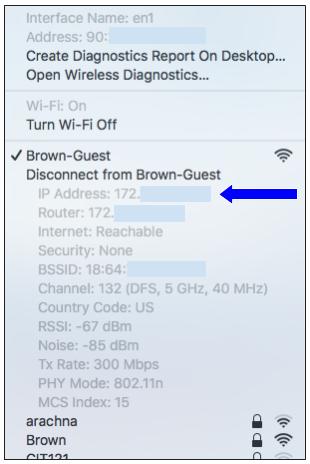
------------------------------------------------------
Linux
- Open Terminal
- Type ifconfig in the command window
- This will display your network information.
- The IP will be listed as your inet addr:
- There may be several entries here if you have multiple network devices.
- Here is an example of a wireless connection with an IP address:
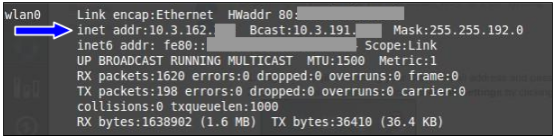
------------------------------------------------------
Android
This will most likely be different on your Android device due to manufacturers releasing modified versions of Android. Here is an example of a Nexus device, which should be applicable.
- Open your Settings application.
- Go towards the bottom and click on About Phone
- Click on Status
- You should see it as IP Address
- You may see two, one longer than the other. The shorter one is your IPv4 address, which is currently preferred.
- Should conform to something like this: 10.10.1.1
- The numbers will be different.
------------------------------------------------------
iOS
- Make sure your iOS related device is previously connected to a Wireless network before attempting to locate your IP-Address.
- Go to the "Settings" > then Wi-Fi.
- Once you're in the Wi-Fi screen you will see the respective network you are connected to (it will show a checkmark next to the wireless name to indicate successful connection)
- Then click on the "i" icon next to the wireless name to obtain further information about your connection.
- Your subsequent IP address will be listed to the right of the secion that says "IP Address"
Printers and other devices
Manufacturers will provide methods of getting the IP addresses for their devices if they have the ability to connect to a network. However, these methods vary from manufacturer to manufacturer, and even product to product. Refer to the manufacturer’s documentation regarding your specific device for acquiring the IP address.
