There are two ways to download videos from Panopto. One is enabling downloads for viewers, the other is accessing the download files as a Creator or Admin.
Enabling Downloads for viewers
This option allows a user with Creator access to a folder to enable the download feature so that viewers of a video can easily download the content to their own computer.
The downloaded file will match the layout default set for the video(s). The system default for all folders and videos is Picture-in-Picture. This setting can be changed by a Creator or Admin by following the instructions in the second section.
To set the folder level download option a Creator must open the folder settings located in the top right drop down of the folder page.
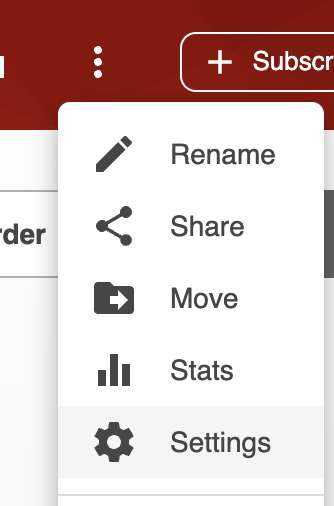
Then select the settings tab to find the Download options
There are three options for downloads. The default is No one. Select your choice.
No one - no one has the option to download
Authenticated users with access - Only Brown users who are logged in and have viewer access to the video(s) can be download.
- All users with access - Anyone who has the video link can download. No login is required.
Once the download option has been changed to one of the other settings besides No One, viewers will see a download podcast option underneath the three dots drop down in the upper right of the Panopto player.
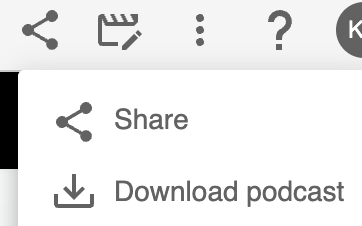
This setting can be applied to individual videos if not all videos in folder have the need for downloading.
Downloading and Changing Video Outputs as a Creator or Admin
This option will allow Creators to set the downloaded file type of a video as well as download a version without having to enable downloading for other users.
NOTE: The picture-in-picture setting is the default as many videos have two streams (lecture capture with video and content), videos with a single video stream (user uploads) will ignore the secondary source and display a full screen single video for the download. It is not necessary to change the layout type in this case,
To access the download settings, navigate to the individual videos settings by hovering over the video in the folder.
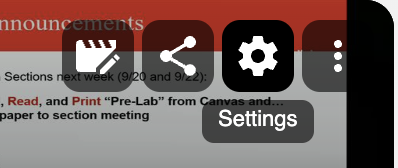
Select the Outputs tab in the settings
The download files correspond to the Video Podcast section.
Download the podcast video
Preview of the download file layout
Select the layout type for the download video.
Select the quality of the video download
If you make any changes to the output settings you will have to click Apply and wait for the new file to process before you can download.
Processing usually takes about the length of the video file. Example: 1 hour video should be reprocessed within 1 hour.
