For security reasons, make sure your Microsoft Office software is set to disable macros. The setting we recommend will disable macros, but warn you so you are aware. When you see the warning, you can enable macros on a case-by-case basis (only if you expect them to be present and you are absoluately certain they are legitimate!)
These instructions work for most versions. If your version is different, search the Help in the program for Macros.
Windows (and Macintosh Office 2016)
Recommended Setting: Disable all macros with notification
- Click the File tab.
- Click Options
- Click Trust Center, and then click Trust Center Settings
- In the Trust Center, click Macro Settings
- Select Warn before opening a file that contains macros
- Click OK
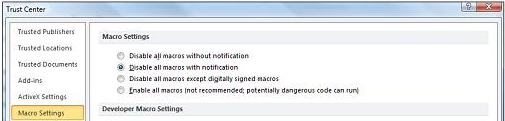
Macintosh (verisons before 2016)
Recommended Setting: Warn before opening a file that contains macros
- On the Word menu, click Preferences
- Under Personal Settings, click Security
- Check Warn before opening a file that contains macros
- Click OK
- Repeat for each Office software (Word, Excel, etc.)

