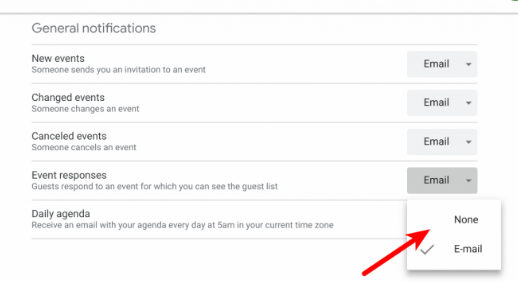You can use Google Groups to coordinate calendar events and share permissions in bulk. Anyone at Brown can create a shared calendar that has multiple owners.
If you are interested in having a calendar that is bookable by the wider community (e.g. to book time in a shared room), consider a resource calendar instead.
Create a group calendar
Before you begin: To only share the calendar with a specific set of people in your organization, first consider collecting them in a Google Group, which you can request from the IT Service Center.
Open Google Calendar.
- On the left, next to Other calendars, click Add + -> Create new calendar
- Add the name of the calendar (for example, Hiring Committee Calendar), a description, and a time zone.
- Click Create calendar.
Share your calendar
You can share a calendar across your entire organization or with a specific person or group.
- Open Google Calendar.
- On the left, click the name of your new calendar.
- Point to the shared calendar and click More (three vertical dots) > Settings and sharing
- Choose an option:
- Everyone in your organization—Under Access permissions, check the Make available for your organization box. To share the calendar, ask users to subscribe to the calendar, or share the calendar with an individual or group.
- A specific person or group—Under Share with specific people, click Add People
 add the email address of the individual or Google group you want to share the calendar with.
add the email address of the individual or Google group you want to share the calendar with.
- In the permissions box, click the Down arrow > choose an option. For details, see Permission settings.
- Click Send.
Group calendar invitations include links to calendars
Members receive email notifications with links to the shared calendar.
- Individual users and existing group members—Users get email notifications when calendars are shared.
- New group members—New group members get email notifications about the calendars they can access, typically within an hour after joining the group. New group members do not get this notification email if the group has more than 100 calendars shared to it.
These email notifications include an Add to calendar link. If a user clicks this link and then Add calendar, the calendar shows up in the Other calendars list for that user.
Tip: If you are administering the calendar and do not want to receive individual RSVPs, you can disable them for the entire group calendar to avoid flooding your inbox. Click "Settings and sharing" from the calendar menu you want to adjust. Then set "Event responses" to none.
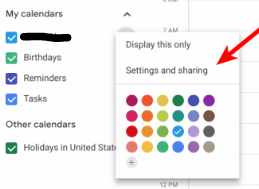
Help people find shared calendars
To help people find shared calendars, you can send them the calendar ID.
- Open Google Calendar.
- Under My calendars, find the shared calendar.
- Point to the shared calendar and click More > Settings and sharing.
- Scroll down to the Integrate calendar section and copy the Calendar ID.
It's long. - Paste this ID into a document or website that you give to new users.
- Tell them to take the following actions:
- Next to Other calendars, click + > Subscribe to calendar.
- Paste the Calendar ID into the Add a calendar box and press Enter.
The calendar then shows up in the user’s Other calendars list.
Adapted from a Google Support article, May 2022