Update: as of late January 2021, Google has renamed their service to "Google Drive for Desktop", and announced full support for Apple's new "M1" hardware in April 2021. For details of the new announcement and Google's short-term roadmap, see https://support.google.com/a/answer/7577057. We will update Brown's documentation for the service shortly.
- - - - -
As Brown looks to transition from Dropbox to Google Drive for Desktop in the spring of 2021, this document is intended to help you test an initial migration of your data, and learn of the features of GDFS that may be helpful for you.
Installing GDFS Client on your machine
If you are already a Dropbox user, you'll have the Dropbox client on your computer. By installing the GDFS client, you will be able to mount your Google Drive File Stream as a G: drive, and copy or move files between the platforms.
Google’s instructions for installation are kept up to date at https://support.google.com/drive/answer/7329379.
Windows: https://dl.google.com/drive-file-stream/googledrivefilestream.exe
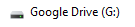
macOS (recommended for 10.13 and higher): https://dl.google.com/drive-file-stream/googledrivefilestream.dmg

Self-migrating files from Dropbox to GDFS
Once you have both Dropbox and GDFS installed, you'll be able to freely copy files from one service to another via a drag and drop. This is a good way to test that the migration will work for you, and will likely be the recommended method for people who have less than 500GB of data in their Brown Dropbox. Once you have both services open, using the screenshots below, you can move data back and forth as needed.
Windows:
If you have desktop shortcuts for both apps, double-click on them individually to open the relevant folder in a new File Explorer window:
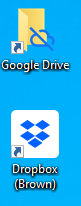
Otherwise, open a new File Explorer window and navigate to each one from the quick access sidebar:
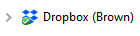
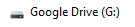
macOS:
Open a new Finder window and navigate to each folder from the Favorites menu for Dropbox, and Locations for Google Drive:
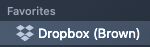

Alternatively, you open the apps from your menu bar and click on the icon to open the containing folder in a new Finder window:

Dropbox
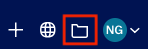
GDFS

Sharing Files in GDFS
Once you have GDFS installed and some files in place, you can share them directly from the Windows Explorer or Finder interface. If you right-click a file or folder in your G: (Google Drive), you can select "Share with Google Drive", and a standard Google sharing interface will launch. This will allow you to share your files with colleagues and collaborators, just like you do on the web. If you have existing files shared, those still are in place. New files that you create are shared according to the permission of the folder in which they reside.
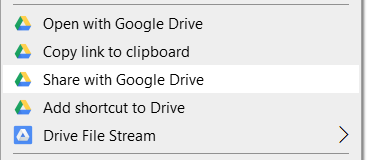
Confirming Sync of files on multiple devices
Much like Dropbox, when you have GDFS installed, your data has the ability to sync between multiple devices, or be set to stay "in the cloud" until needed locally. GDFS defaults to leaving data in the cloud via the "online only" setting, but you can right-click any file/folder to set its status.

Converting from use with Google "Backup and Sync" client
If you're already using Google's "Backup and Sync" client, please see https://support.google.com/drive/answer/7638428. This article has information about the differences between the two applications. You can run GDFS and Backup and Sync simultaneously, but should take care to disable the "sync" service in the Backup/Sync client.
Advanced Settings
Google has information about advanced settings and customization of the GDFS interface in their KB article https://support.google.com/a/
Feedback
The project team helping with the migration is looking for feedback on how the migration will work for you, and whether GDFS will meet your needs. We will send another questionnaire in the near future to ask about your experience with your initial test. You can also provide feedback directly from this page by adding a comment at the bottom of the page. We will take this into account as we move forward.
