If you're having difficulty logging onto the wireless network, make sure your username and password are working by going to myaccount.brown.edu and logging in. You can contact the IT Service Center for username and password issues or if you continue to have issues connecting to Wi-Fi.
- Download Cloudpath from the Play Store.
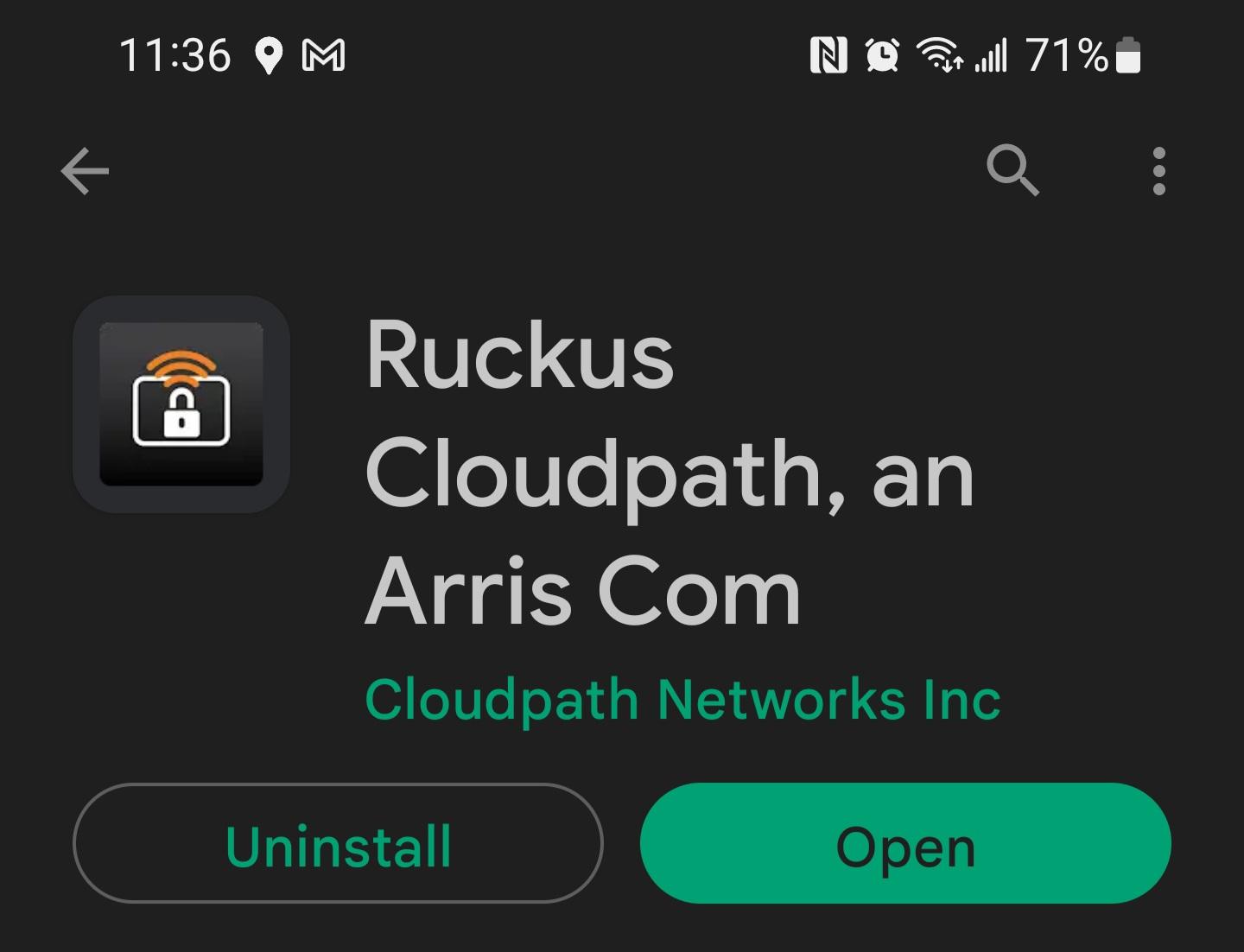
- While connected to Brown-Guest or cellular data, open your phone's web browser.
- Go to wifi.brown.edu and follow the onscreen steps.
- The Brown wireless network uses your Brown username and password. Make sure to use your username in all lowercase letters. Using an uppercase letter will cause an authentication issue.
- Eduroam uses your Brown username@brown.edu and password. This is your short Brown username, not your Brown email address.
THIS OPTION IS ONLY FOR OLDER ANDROID VERSIONS AND FOR OLDER CHROME OS VERSIONS.
Manual Settings
If the default method does not work, you can just tap on Brown within your wifi list and plugin the following. This is not recommended as it is not secure.
| SSID | Brown --OR-- eduroam |
| Security | 802.1x EAP |
| EAP Method | PEAP |
| Phase 2 Authentication | MSCHAPV2 |
| CA certificate | (unspecified) |
| Identity | Brown - Use your Brown username (all lower case) eduroam - User you Brown Username in this format: username@brown.edu |
| Anonymous Identity | [LEAVE BLANK] |
| Password | This will be your Brown Password |
