Please note: Not all resources (e.g. Conference Rooms) at Brown are booked through Google Calendars. Some are booked through the Scheduling Office (list of Scheduling Office Spaces) and others are booked directly through a person in the department / building. Before booking a resource in Google Calendars, please confirm that Google is the preferred reservation method.
Book (Reserve) a Resource
To book a resource in Google Calendars, you will need to create an event and add that resource to your event, as demonstrated in the following steps:
- Create an event at your preferred time
- On the event detail page, locate the Add rooms or location area and click Rooms
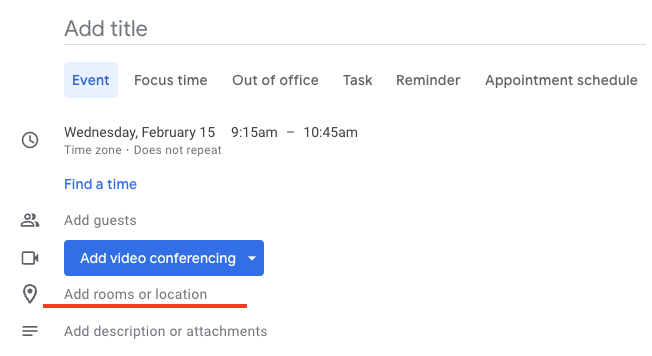
- Start typing the name or location of your resource to filter the list.
- If your resource is available (i.e. the room displays when Available rooms only is selected in the dropdown menu), you can add it to your event by clicking it.
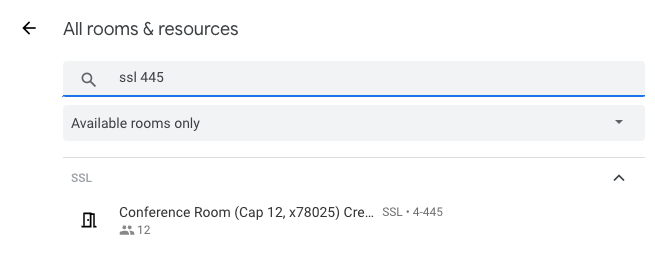
- If your resource does not appear in the list, it might not be available or you may not have the permission to book it. If you change the Available rooms only dropdown menu to Include unavailable rooms, and your room appears with a line through it, you can confirm that the resource exists in Google Calendars but that it is not available - either because it is booked, or because you do not have permission to book it.
Note that although you can still Add an unavailable resource to your event, you are not actually booking the room and the room will decline your reservation.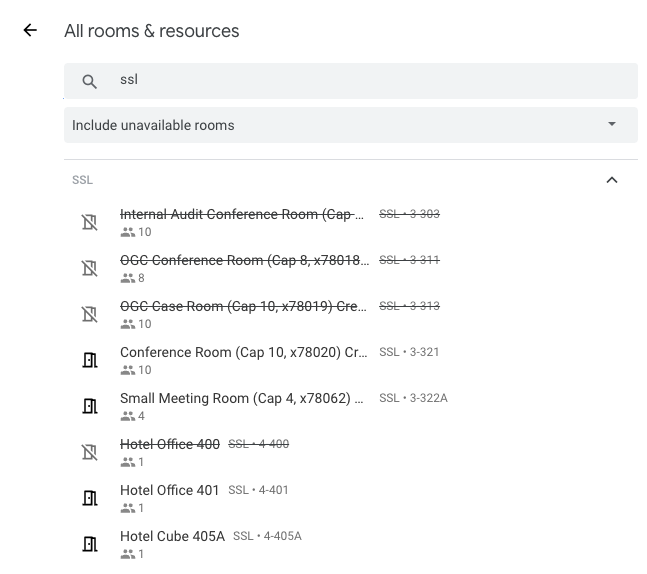
- Depending on how the resource is managed, you may still receive a message denying your use of the resource even if it appeared to be available, since a resource manager may be manually rejecting requests.
- Click the ← arrow to return back to the main page event
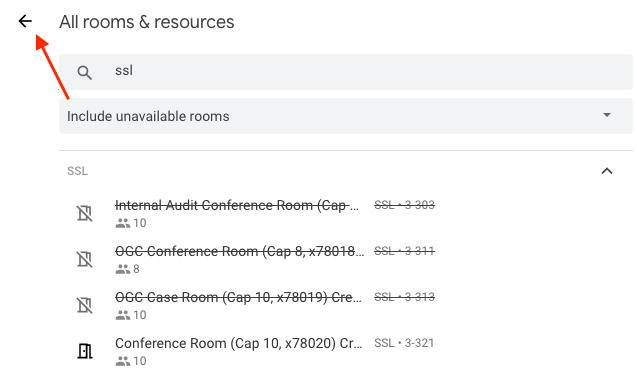
The room you selected will appear in the details of the event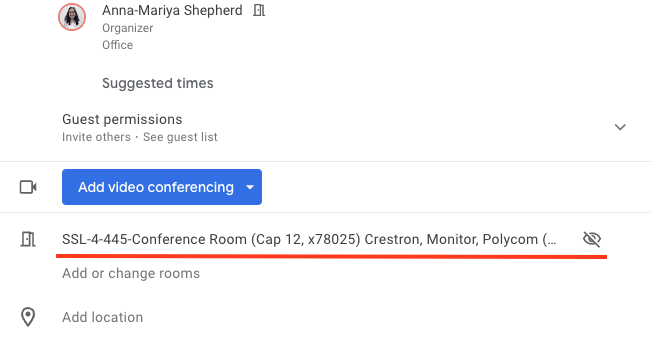
To view availability of the resource, or to find alternate times, click the Find a Time tab after adding the resource. You will see the schedules of all event guests as well as the resource schedule.
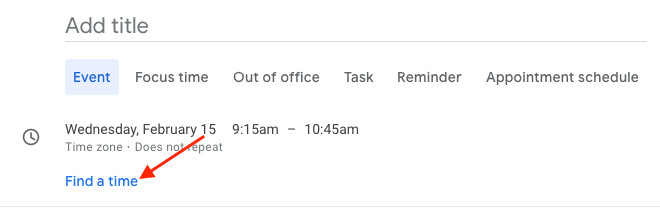
- Updating Events with a Resource: if you change the time of an event after adding a resource, you will need to confirm the availability of that resource by checking the Find a Time tab. If you forget to do so, you can reopen your event after saving and see whether the room has accepted or declined. In some cases, you may not receive an email declining your invitation, even though the room is unavailable.
Recurring Events with a Resource: You can choose whether you want to check availability for just the first event or the next 15 instances.
If the resource is unavailable for more than 5 events or 1/3 of the series, the entire series will be declined and you will receive a decline email. If the resource is available for more than that, the series will be accepted and unavailable dates individually declined.
Event Privacy: If desired, you can mark your event as Private if you do not want others with access to the calendar to see your event information. This is next to "Visibility" in the event editing screen.
View a Resource Calendar
If you frequently book a resource, you will probably want to view its full calendar. This step is not necessary to book the resource, but very helpful for confirming room availability before planning an event. To view a resource calendar:
- Open your calendar.
- Locate "Other Calendars" at the bottom left of the page
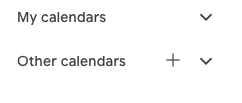
- Click the + button, then Browse resources
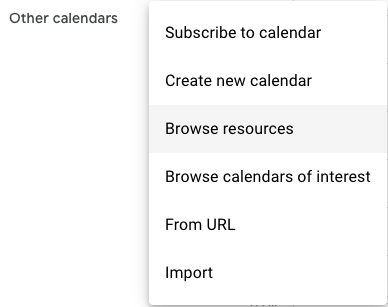
- Select the resource you would like to view
- Tick the checkbox for the resource calendar you'd like to add
- Press the ← arrow to return back to your calendar main view
The resource calendar will now be listed under the "Other Calendars" list at the bottom left of your calendar. It will appear overlaid with your calendar, but you can easily toggle it on and off by clicking its name in the Other Calendars list.
