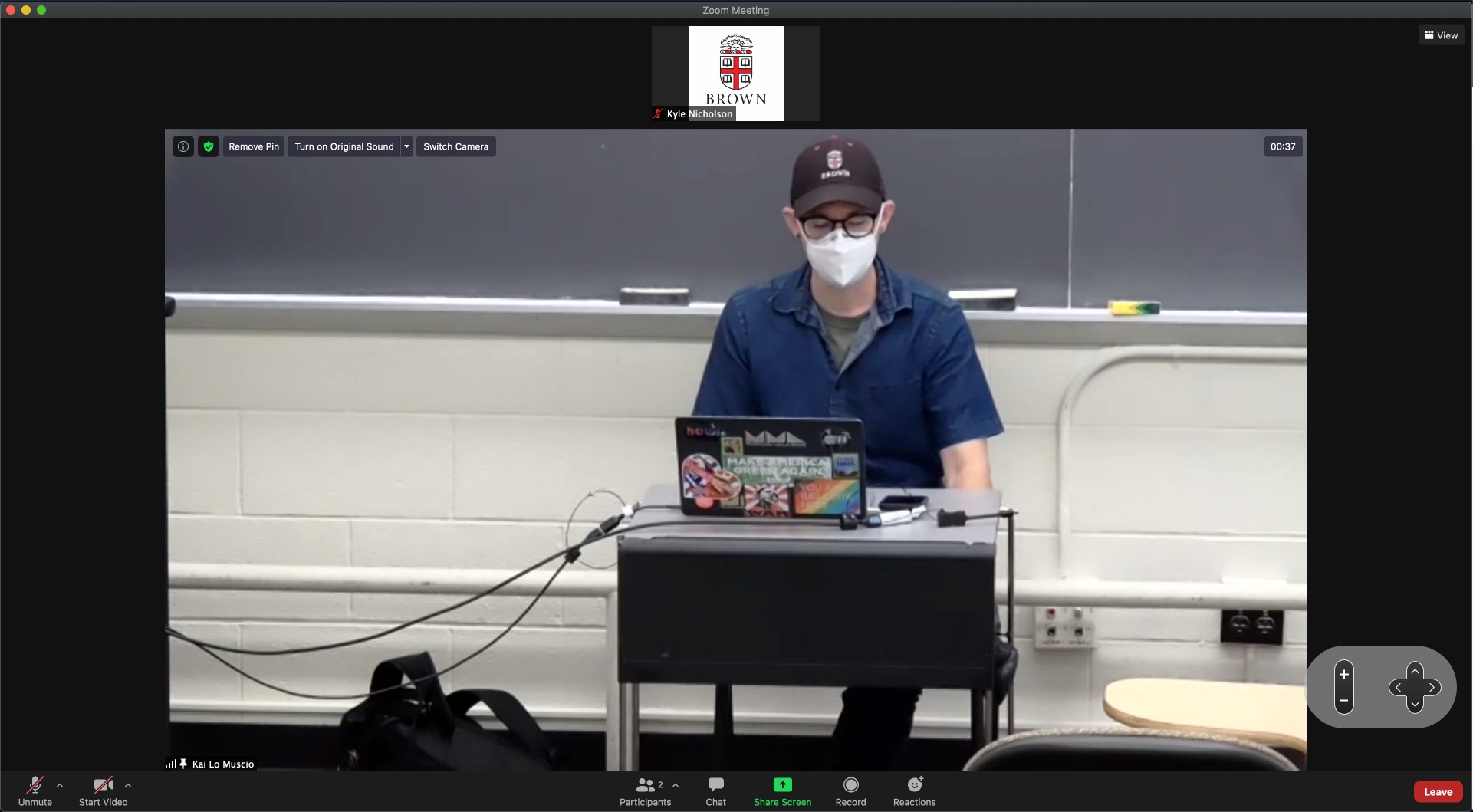To control the camera from your laptop you will need to:
1. Install the AVer Cam PTZApp.
2. Once installed you can open the application
- If there are multiple cameras installed in the room you can switch between them using the drop down menu at the top of the window.
- Within the application you are able to adjust the Zoom ( in and out) as well as move the camera (up, down, left, and right)
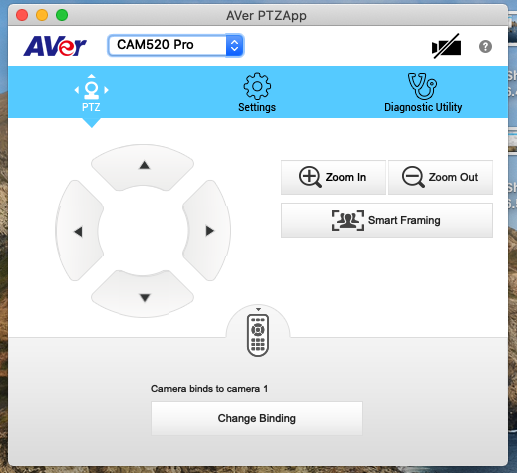
***NOTE: We do not recommend using the Smart Framing feature for classrooms.
To allow for a TA or other remote student control of the room camera remotely via Zoom:
- Both you and the person controlling the camera will need to turn on Far end camera control within your zoom account settings.

- The person requesting control can do so by clicking on the three dots next to your video in the main Zoom window, and selecting the Request Camera Control option.
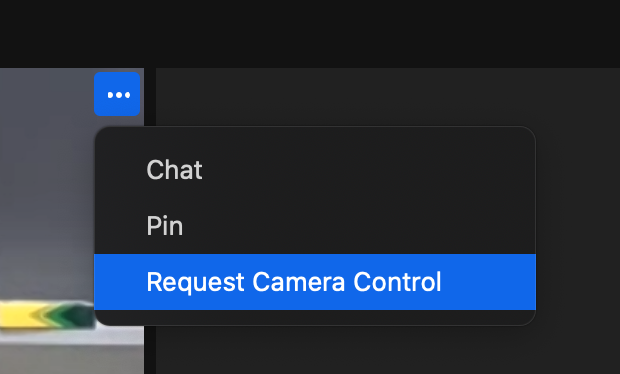
- You will receive a prompt asking to grant permission for the remote participant to have camera control. Clicking the Approve button will allow them control.
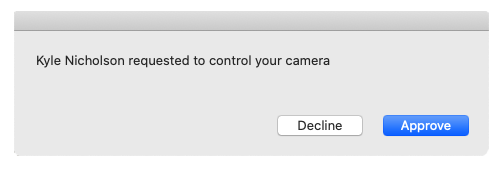
- The remote participant will now have access to the controls of your classroom camera through Zoom via buttons that appear in the lower right corner of the Zoom window. They will be able to zoom (in and out) as well as adjust the camera (up, down, left, and right)