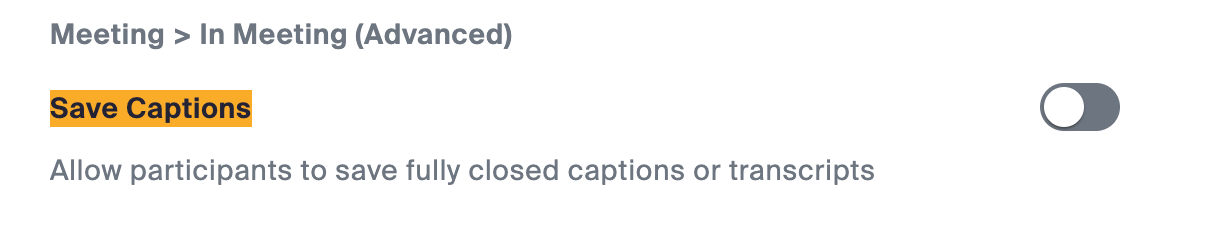Automated Captions in Zoom - FAQ
Table of Contents:
-
How to Enable / Disable Automated Captions in Your Zoom Meeting
-
How to Disable / Modify Automated Captions Settings in Your Zoom Account
-
How to Enable / Disable Transcript Saving in Your Zoom Account
How to Enable / Disable Automated Captions in Your Zoom Meeting:
A. How do I Request Captions for a Zoom Meeting I’m Attending?
-
Locate and click on the “Request Captions” button at the bottom of your Zoom meeting.
![]()
2. After clicking on the “Request Captions” button, click on “Send” in the popup window.
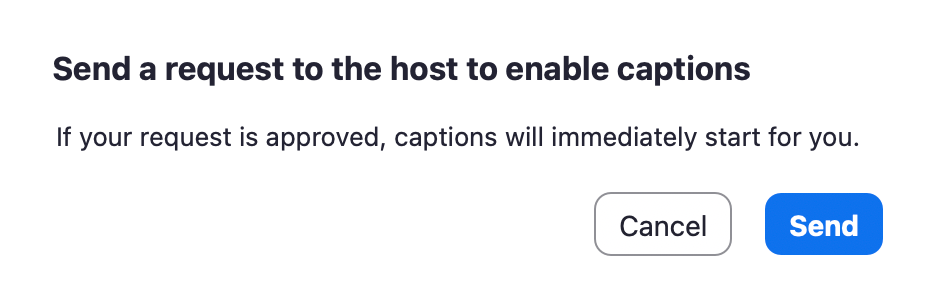
3. If your request is approved by Host / Co-Host, the captions will appear at the bottom of your Zoom screen. You will be able to size and select colors for your captions by accessing your Zoom Desktop Client Accessibility Settings.
B. How do I Enable Zoom Captions for my Meeting?
You may receive a prompt from Zoom titled “ A participant has requested captions for this meeting”; click “Enable” if you would like captions to be available.
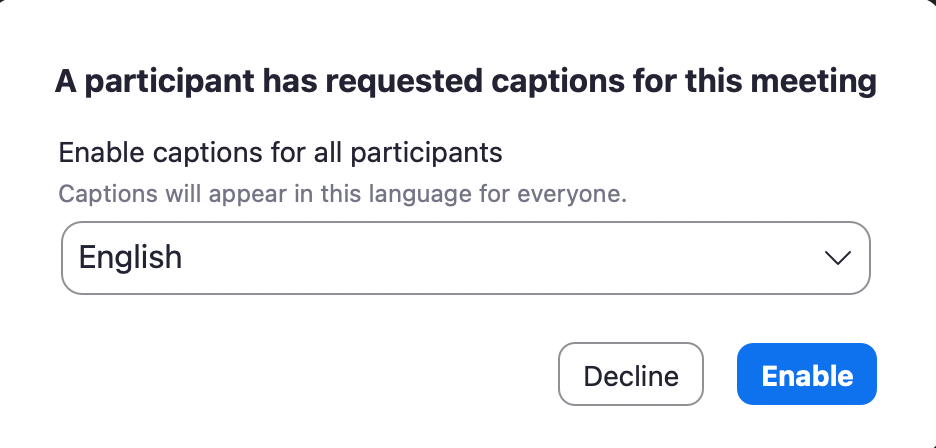
-
If you would like to enable captions before receiving a request from one of the participants, locate and click on the “Captions” button at the bottom of your Zoom meeting.
![]()
2. Under “Host Controls, click “Enable captions”.
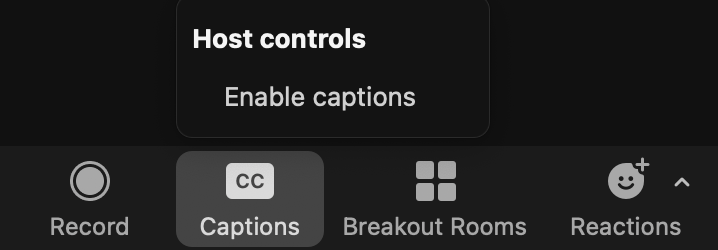
C. How do I Disable Zoom Captions for my Meeting?
-
Locate the “Show Captions” button at the bottom of your Zoom meeting.
![]()
2. Click the caret to the right of the button.
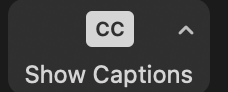
3. Under “Host Controls”, click on “Disable captions”.
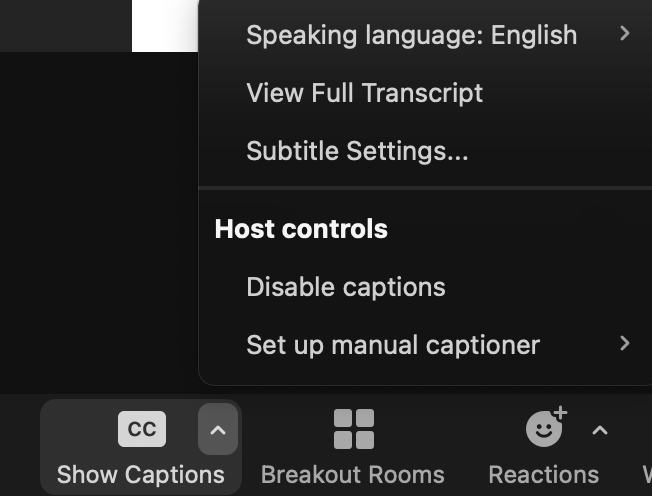
_________________________________________________
How to Disable / Modify Automated Captions Settings in Your Zoom Account:
A. How do I Disable Automated Captions in my Zoom Account?
-
Login at brown.zoom.us.
2. In the left column, scroll down and click on “Settings”.
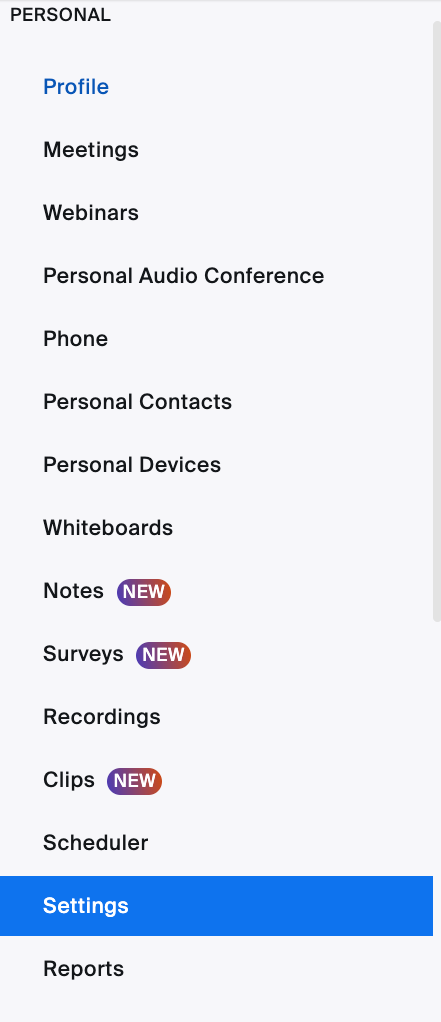
3. Find the “Search Settings” box at the top of the page and search for “Automated Captions”.
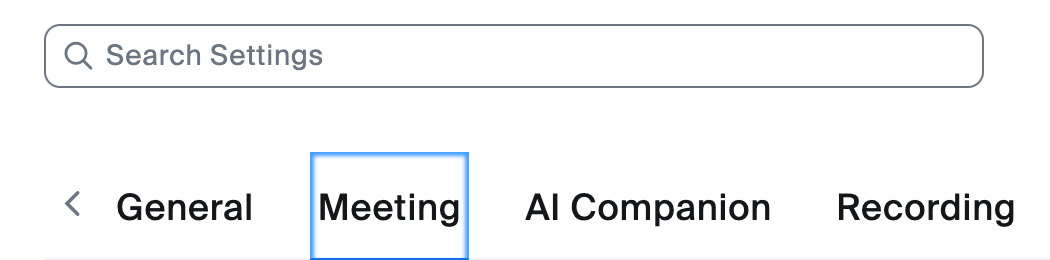
4. Use the switch to the right of the setting to turn “Automated captions” off.
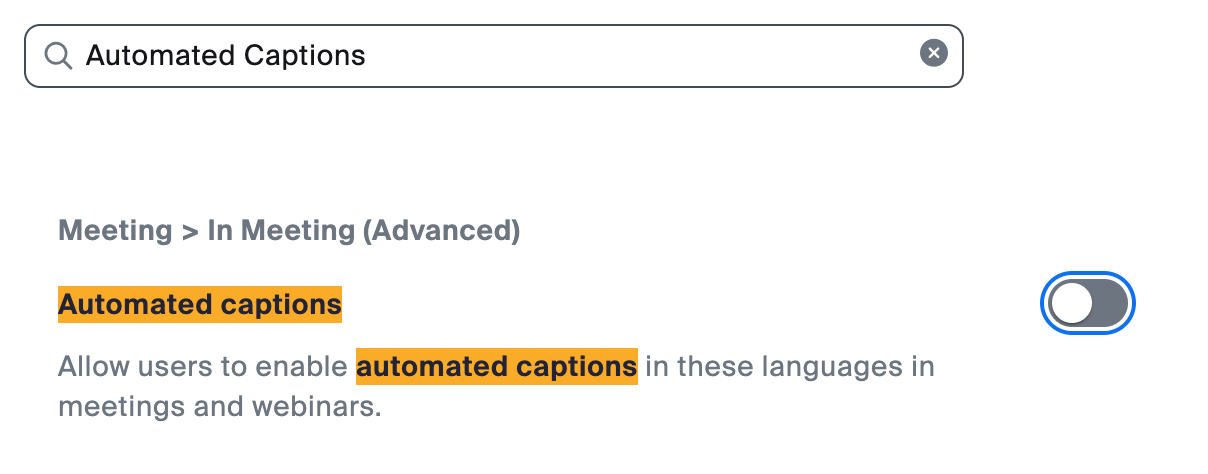
By making this change to your personal settings all Zoom meetings you are hosting will not have the option for automated captions. If you desire to disable automated captions just for certain meetings, please see the instructions in the FAQ above.
B. How do I Modify Automated Captions settings in my Zoom Account?
-
Login at brown.zoom.us.
-
In the left column, scroll down and click on “Settings”.
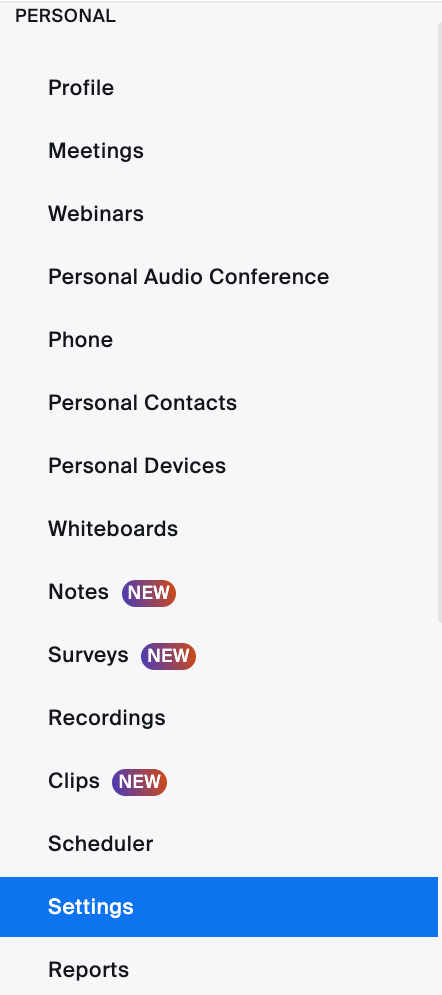
3. Find the “Search Settings” box at the top of the page and search for “Automated Captions”.
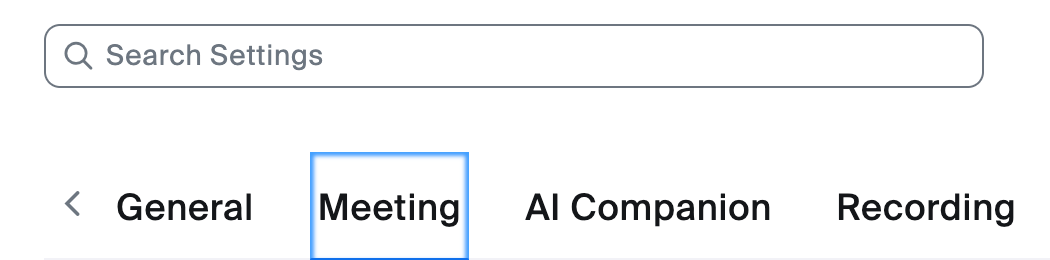
4. In case you want to make automated captions accessible to everyone and without your approval, uncheck the box below the list of languages called “Allow only the following users to enable captions for the meeting or webinar”.
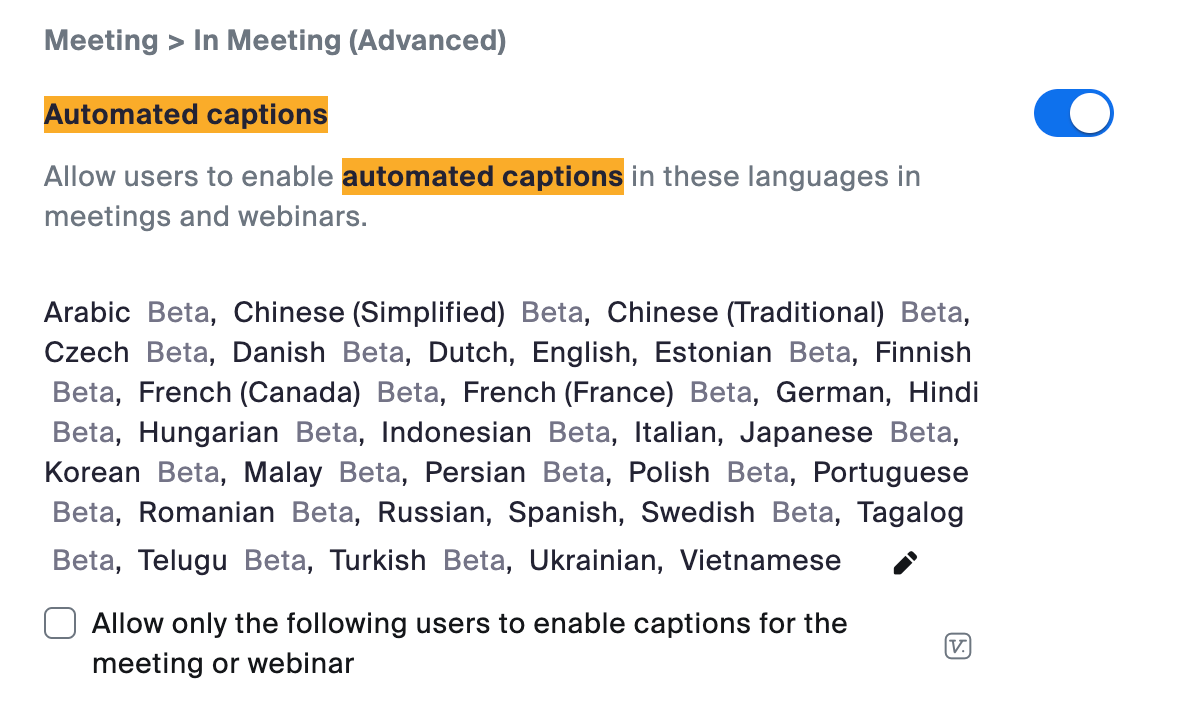
5. Confirm any changes by clicking on “Save”.
_________________________________________________
How to Enable / Disable Transcript Saving in Your Zoom Account:
A. How do I Restrict Transcript Saving in my Zoom Account?
-
Login at brown.zoom.us.
-
In the left column, scroll down and click on “Settings”.
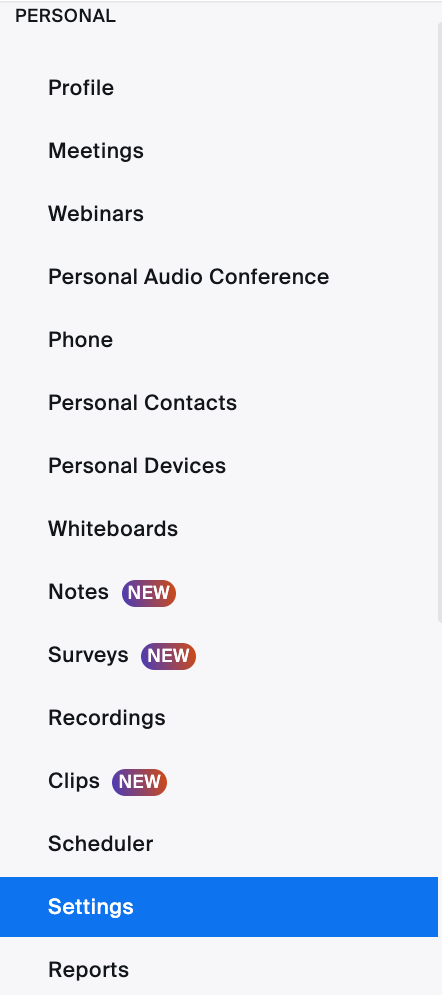
3. Find the “Search Settings” box at the top of the page and search for “Save Captions”.
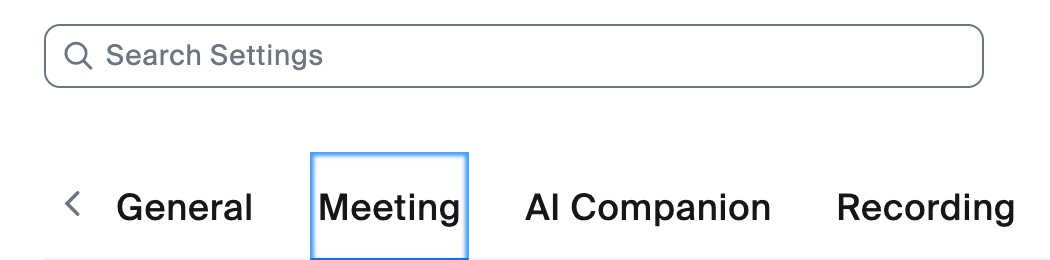
4. Check the box below “Save Captions” that says “Allow only the following users to save captions from the meeting”.
-
Select either “Host”, Host + Co-Host”, “All Participants who are not guests (external participants)”, or “All Participants with the following IP address” depending on personal preference.
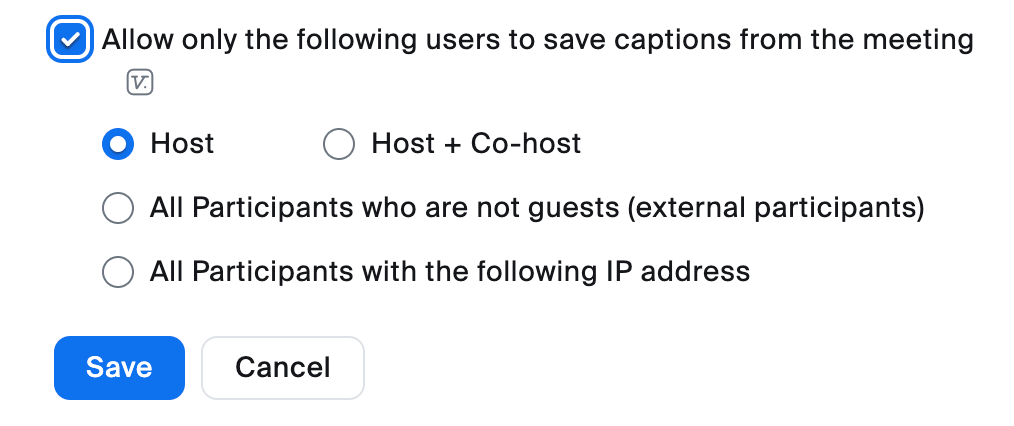
5. Confirm any changes by clicking on “Save”.
B. How do I Disable Transcript Saving in my Zoom Account?
-
Login at brown.zoom.us.
-
In the left column, scroll down and click on “Settings”.
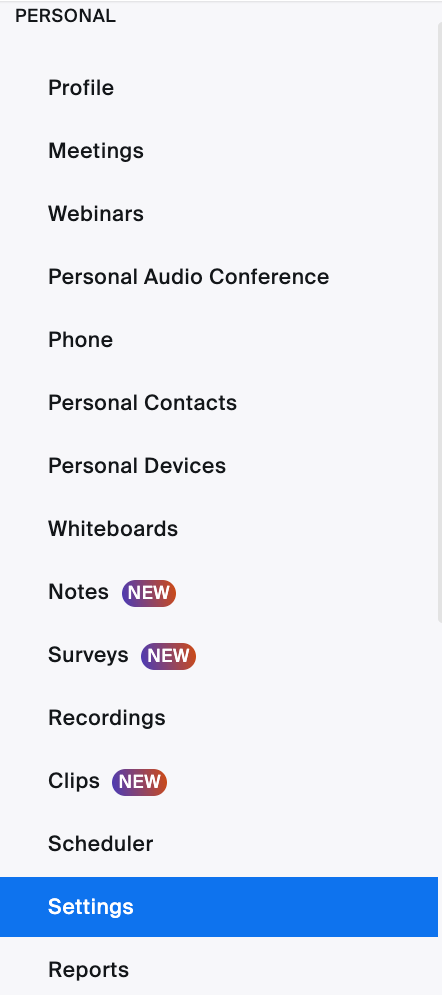
3. Find the “Search Settings” box at the top of the page and search for “Save Captions”.
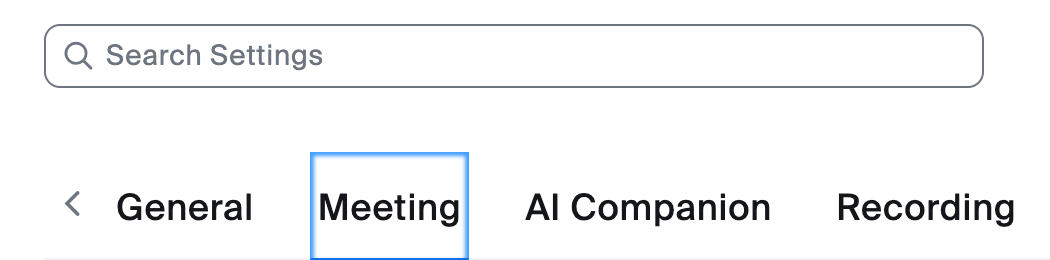
4. Use the switch to the right of the setting to turn Save Captions off.