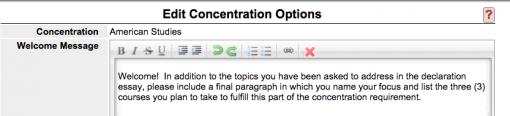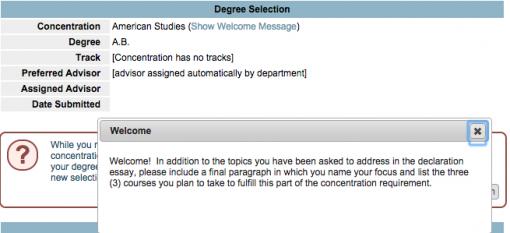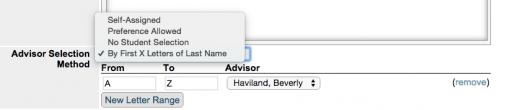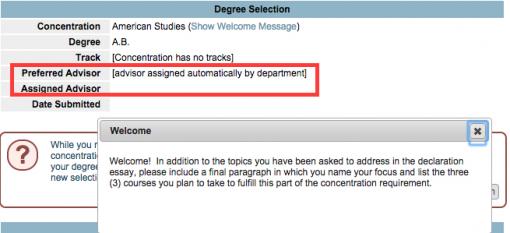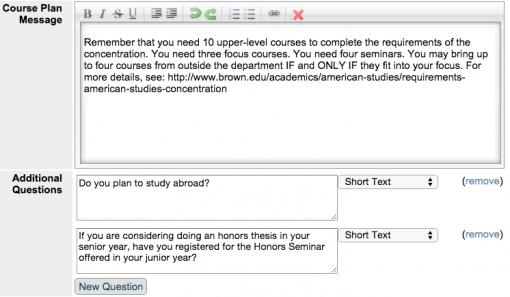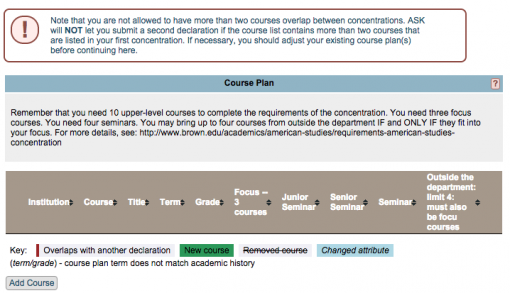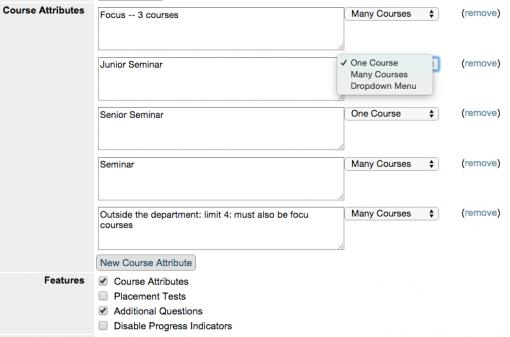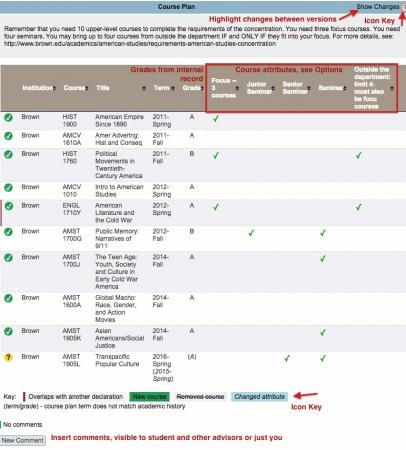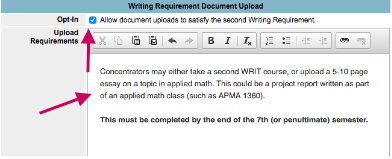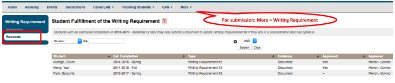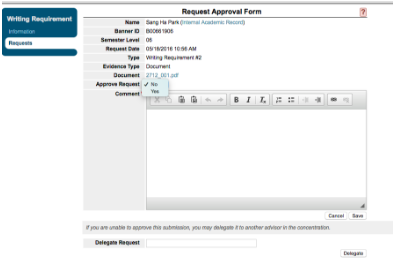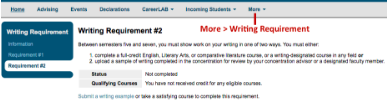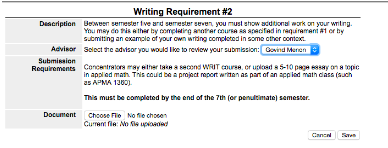You (or someone designated as a “declaration manager”) may customize what prospective concentrators see upon starting a declaration in your field. You may add unique messages, concentration-specific questions, & “Course Attributes” that require students to specify which requirement a course will satisfy. You may also allow your concentrators (‘18 and later) to upload a writing sample to satisfy phase II of the writing requirement.
STEP 1
Log on to ASK.
Go to Degree Progress > Declarations tab > Concentrations/Certificates. Click Options. (The Advisors link allows you to update your roster of advisors. See instructions.)

Look for the  icon, available on most pages, for instructions or tips.
icon, available on most pages, for instructions or tips.
STEP 2
Proceed as directed on the site. The table below illustrates both the advisor and the student view of various options.
Field | Advisor View | Student View |
Welcome Message | 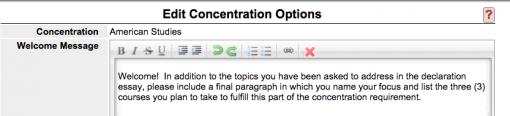
Keep your messages short! | 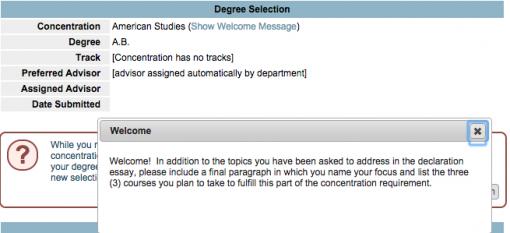
The Welcome Message appears as a pop-up. |
Advisor Selection Method | 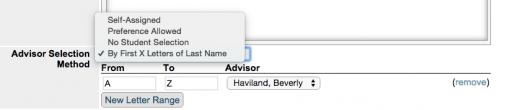
An advisor must be assigned before a declaration can be approved. Fields with 1 advisor should select “By First ...” to automatically assign students to a faculty member. You can also allow students to select their advisors or to indicate a preference (you’ll need to assign an advisor). | 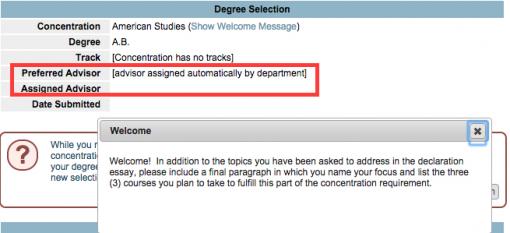
If students could select an advisor or indicate a preference, a drop-down would appear with the names of advisors for this concentration or track. |
Course Plan Mssg & Extra Questions | 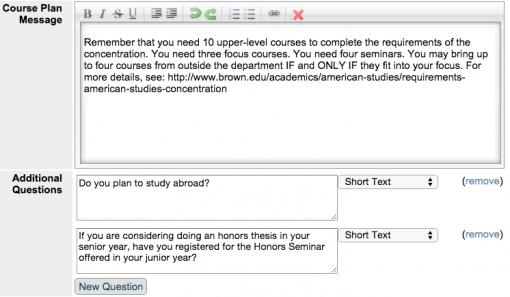
You can add questions and choose the length of the text field or drop-down menu. | 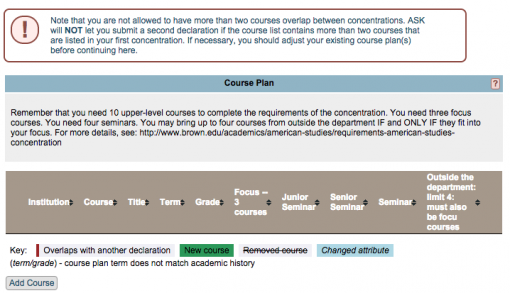
Student view of the course plan message, in this case, a reminder of concentration distribution requirements. |
Course Attributes | 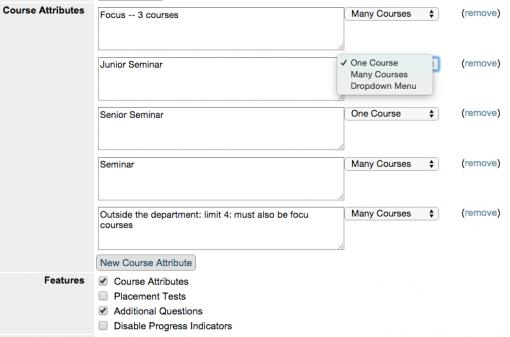
This feature could replace internal worksheets where students identify distribution requirements within the concentration. You can choose whether a requirement can be met by one course (like a senior seminar) or many courses (like a focus area). This feature is invisible to students UNTIL you turn it on by checking the appropriate box below. | 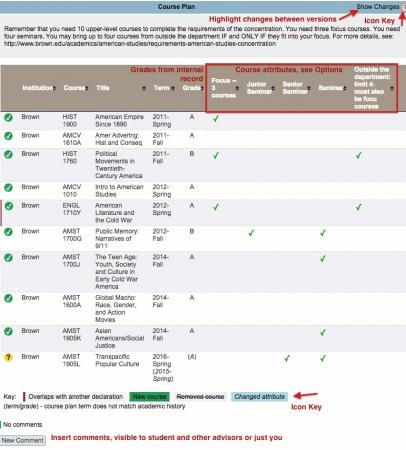
Here’s what a student course plan would look like using the 5 attributes on the left. |
Writing Req. Upload | 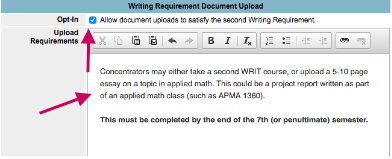
Check the opt-in box, then list your guidelines or rubric in the field below. You’ll receive an email once the upload is submitted. To see submissions, click More > Writing Requirement, then requests on the left. Click view to see the student’s upload. 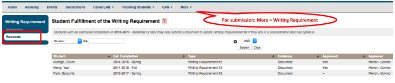
Next, download the document and select Yes or No in the Approve request drop-down. You may also choose to delegate this request to another faculty member by entering their name, for example the instructor of the course in which the essay was written.
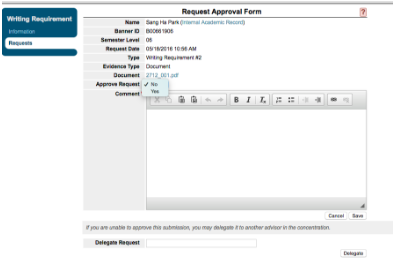 | 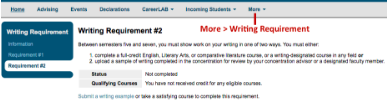
Upon clicking submit a writing sample, students see your instructions and can upload a document: 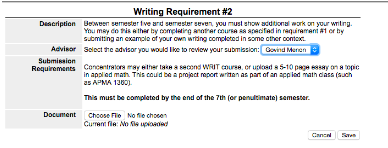
|
See more of what students see by clicking these ASK Tutorials
Questions? Email advising_sidekick@brown.edu
Helpful
Unhelpful
47 of 90 people found this page helpful

 icon, available on most pages, for instructions or tips.
icon, available on most pages, for instructions or tips.