Currently Panopto Capture is supported in Google Chrome, Microsoft Edge, and Firefox browsers on Windows 10, MacOS 10.15 or higher, or the latest ChromeOS.
Panopto plans to provide support within Safari in the near future as well as for Android mobile device browsers.
Note: Some system exceptions may be needed for audio (microphone), video (web camera), and screen in your preferred browser for some of these settings.
Additional Settings Available in Panopto Capture
There are a few optional settings available to users in Panopto Capture that are not yet available in the Panopto desktop application. These settings are not necessary for Getting Started with Panopto Capture.
Some Beta features may not be featured in this article as Brown Media Services has either not yet had the opportunity to test them yet or they are not robust/reliable enough yet for recommended use. They are made available to Panopto users to try out as they would like and provide any feedback to media_services@brown.edu
1. Accessing the Settings Menu
After launching Panopto Capture, click the gear icon in the lower right-hand corner
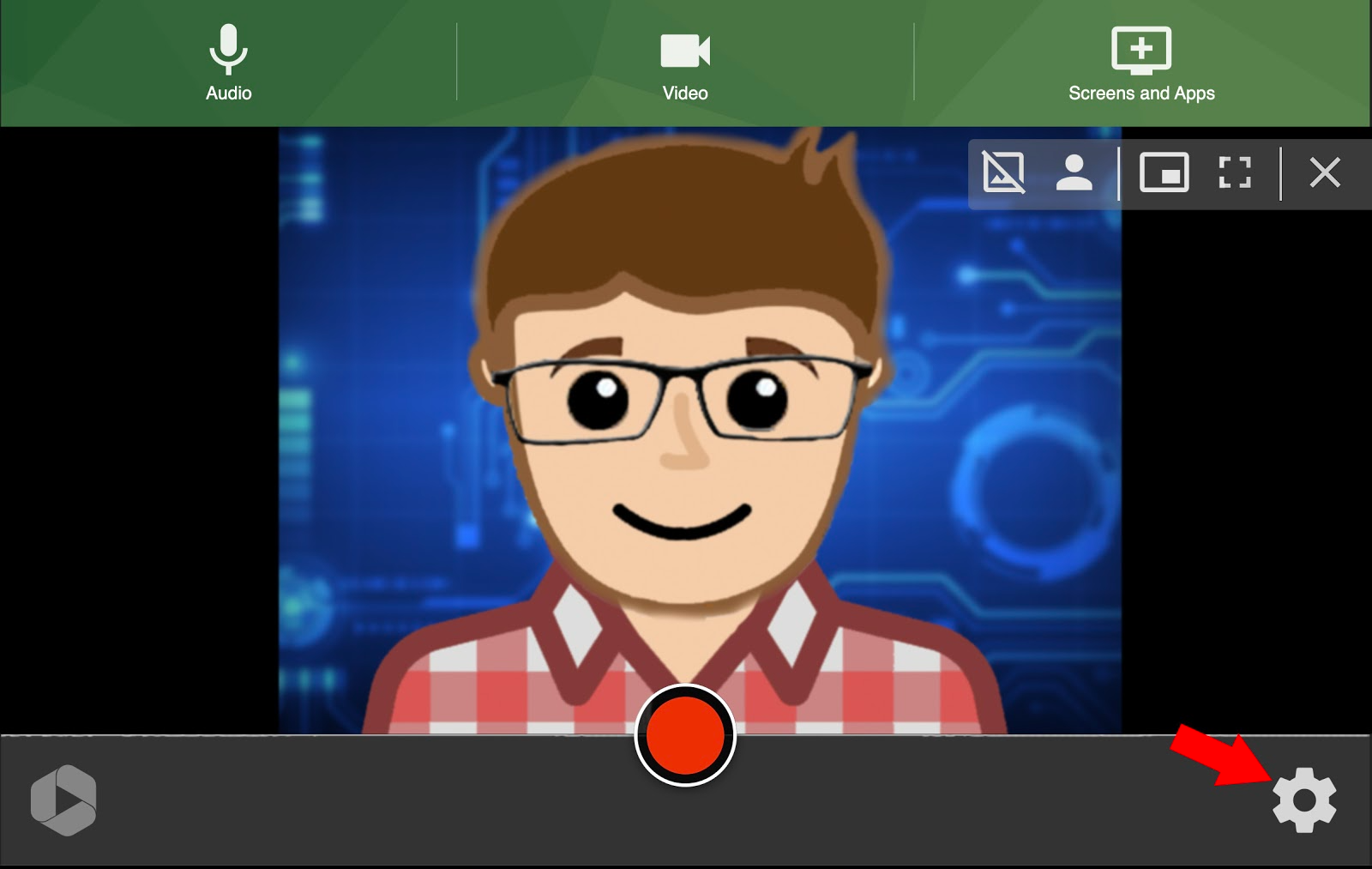
The Settings menu will open.
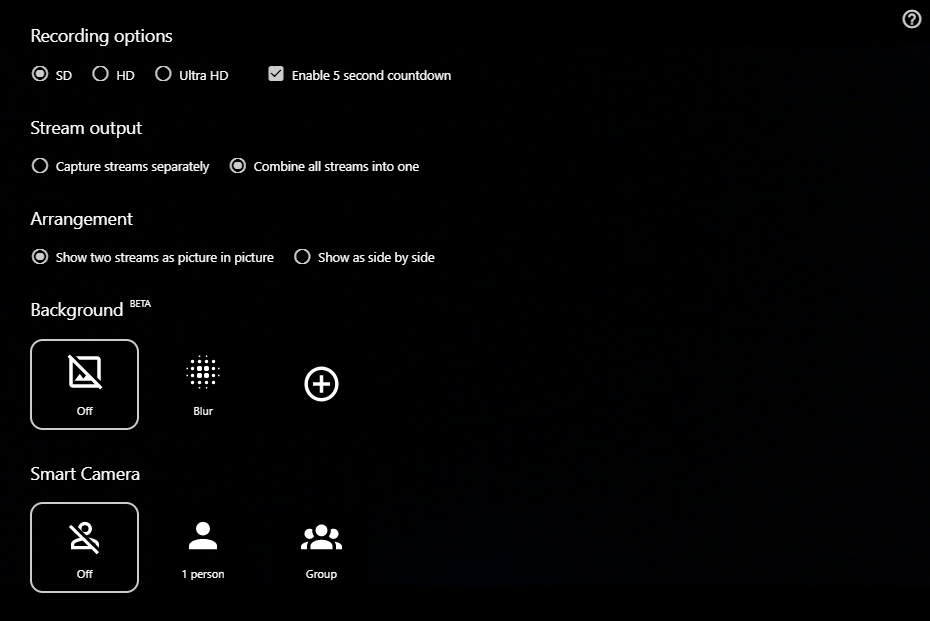
2. Recording Options
1. You have three video quality options for recording: SD, HD, and Ultra HD. Additionally, you can select the option to enable a five-second countdown before Capture begins recording.

Recording options details:
- Cameras
- Standard Definition: 848x480 at 15 frames per second, up to 1.1 mbps
- High Definition: 1920x1080 at 30 frames per second, up to 8.1 mbps
- Ultra HD: 3840x2160 at 60 frames per second, up to 10 mbps Screens
- Standard/High Definition: 1920x1200 at 15 frames per second, up to 6.4 mbps
- Ultra HD: 3840x2400 at 60 frames per second, up to 10 mbps
Note: Resolution and frame rate values are targets; actual values depend on browser and device capabilities. Bit rate will be adjusted accordingly.
3. Stream Outputs
1. There are two options for how you can present your video streams:
Capture streams separately: This setting allows you to capture your video and screen capture streams separately. The streams will be arranged in the Panopto player automatically.

Combine all streams into one: This setting allows you to combine your video and screen capture streams in one video, and will expand another section, Arrangement, where you have the option to pick between picture in picture or a side by side layout.
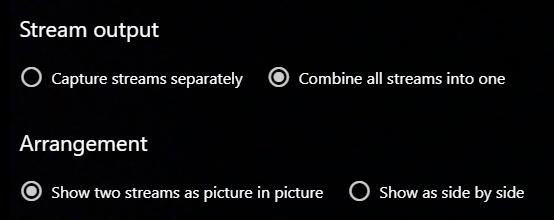
Examples:
Side by Side
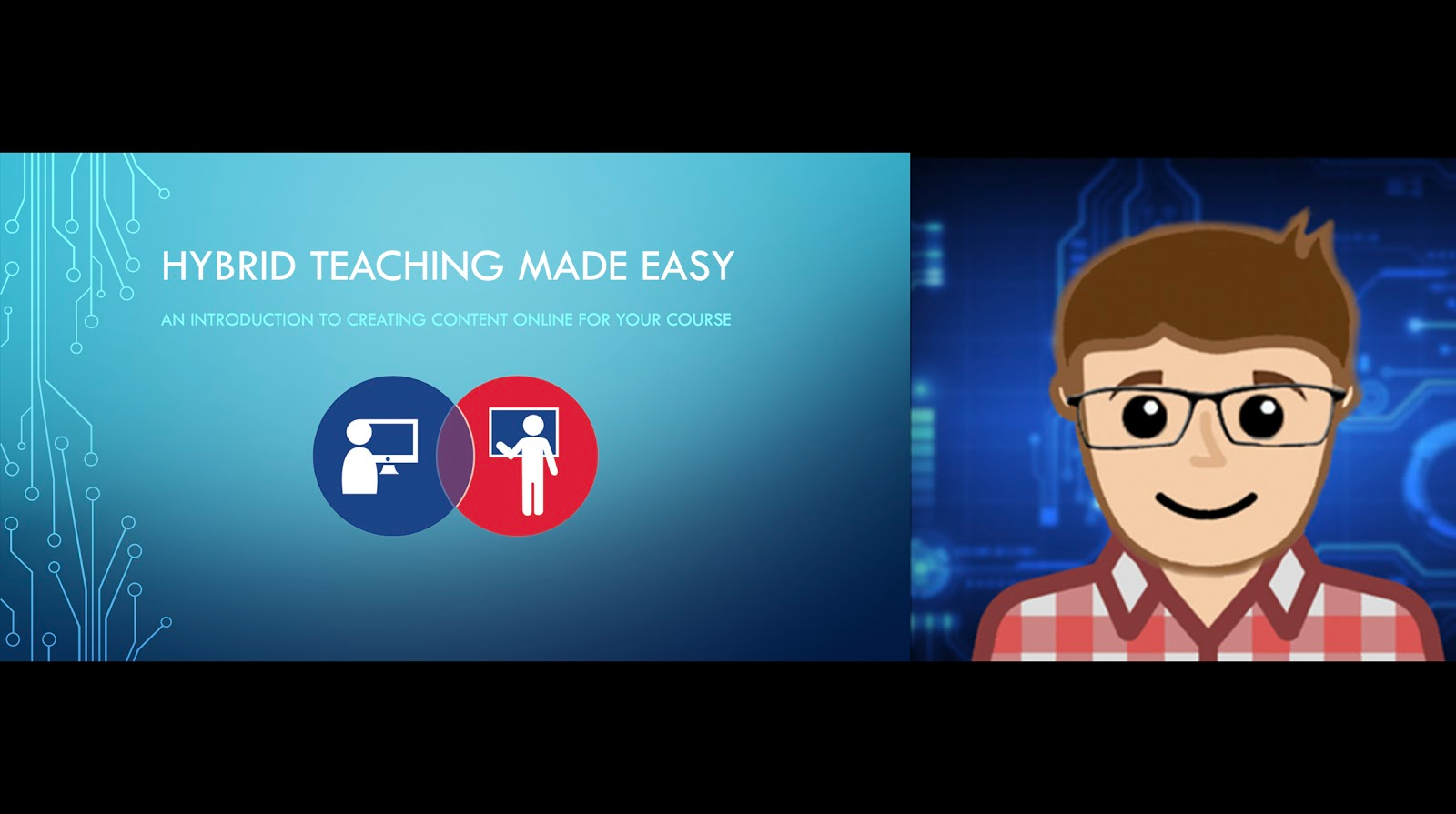
Picture in Picture
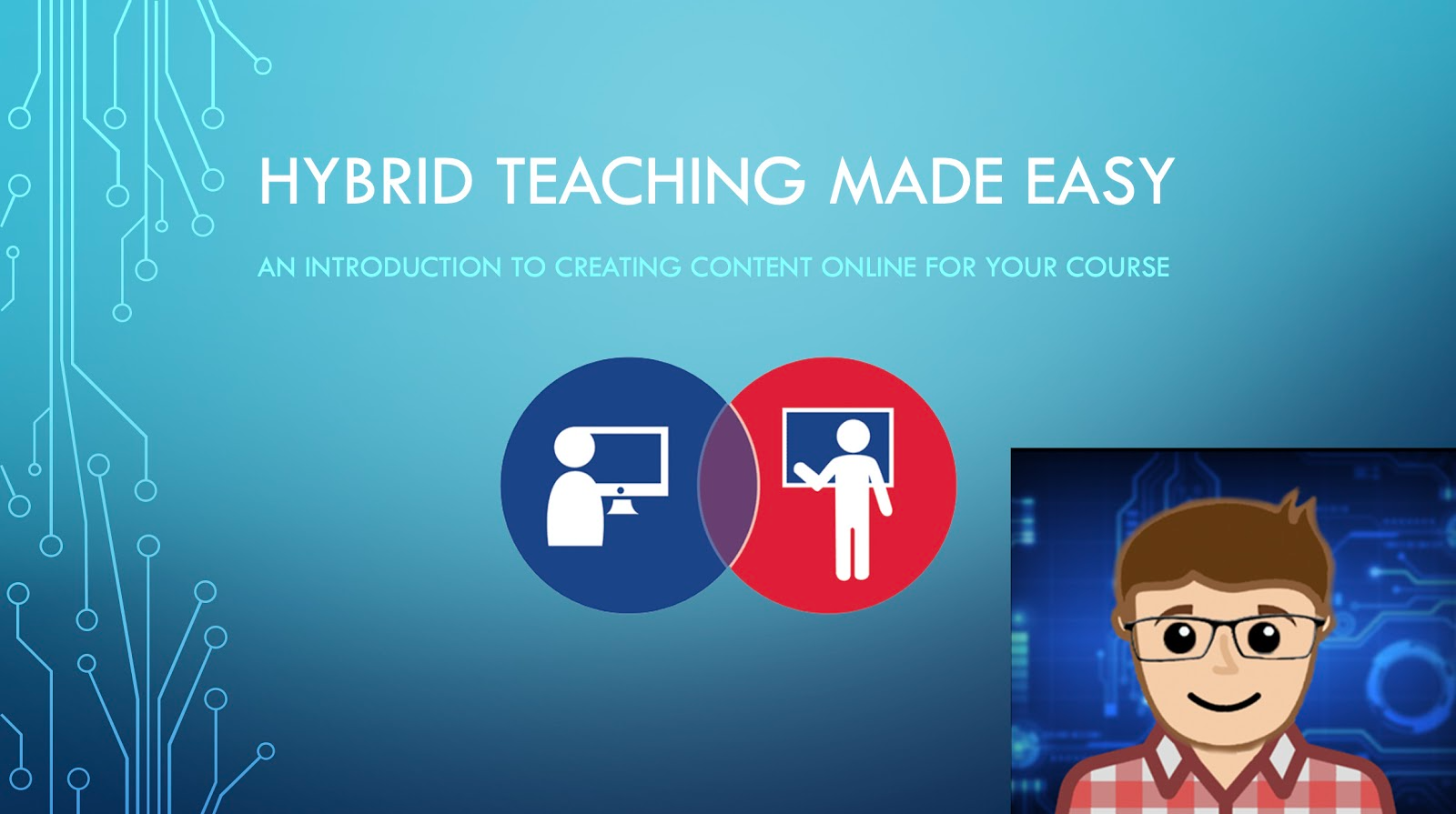
4. Smart Camera
Smart Camera automatically tracks and follows the speaker's face digitally on screen.
1. Use Smart Camera to track 1 person or a Group by selecting the corresponding button.
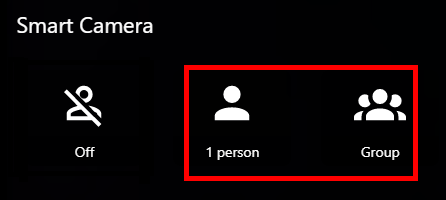
Note: This feature requires a high-resolution camera as well as high-performance computer for best results. Select Off to disable Smart Camera.
