With Jabber, you can bring your Brown phone number with you, even if you're away from your desk! Jabber is a unified communications application for Windows, Mac OS X, and mobile devices. It'll let you make and receive phone calls and search the Brown directory.
Install Jabber on a Computer
- Download the Jabber client software from Brown's software catalog
- After downloading, open the installer file and proceed through the installation.
- Open the Jabber Application.
- Enter your Brown email address and continue.
Keep the Automatic Sign In option toggled on if you would like to stay logged in to Jabber on your device. When you are logged in, a call will ring on both the app and your desk phone. You can always sign out manually if you don't want to receive calls on the app.
Use Jabber on a Computer
Audio Recommendations
While most laptops have built-in microphones, the audio quality is not ideal. We recommend using a USB headset, Bluetooth headset, earbuds with a built-in microphone (if supported by your computer), or another external microphone.
Whatever you are using, make sure that the device is selected in the audio settings.
Phone Calls
When you receive an incoming call, a notification will appear on your screen. If the other party is using Jabber, you may choose Chat to reply with text rather than answering the call with voice. Decline will send the caller directly to voicemail.
Recents
Recents will show your past calls. You can click on the list to return a call. You can also send a text if the person has Jabber installed.
Calling Options
While in an active call, you may Mute the phone, Mute/Unmute Video, adjust call Volume, open the Dialpad to enter additional digits, or press the Ellipses for Hold, and Transfer.
When the other person doesn’t have video available, you will see a gray screen.
Making a Call
To initiate a phone call, do one of the following:
Hover over a name in your contact list, then press the Call button that appears to the right. If the contact has more than one phone number, select the appropriate number you wish to dial.
Double or Right-click the name of a contact in your contact list to call and see more options.
Enter the name of a contact in your Search Bar, then either highlight the contact and press the Call button, or right-click the contact and select the appropriate phone number to dial. Test this. It didn’t work as advertised for me?
Enter a phone number in the Search and Dial Bar, then press Enter on your keyboard.
Contacts
Use the Contacts icon to maintain your contact lists and see status of your contacts.
To add an internal contact to your contact list:
- Click on the Contacts icon.
- Enter the name of the contact in the search bar at the top of the screen. Predictive search will present you with possible matches as you type.
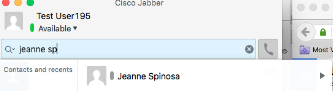
- When you locate the correct contact, click on their name. Then click + on the top of the chat window. You can also hover over the name to see more options for communicating with that person.
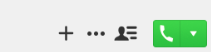
- After verifying the name in the next window that appears, click Add. You can also specify which group you want to add them to if you have more than one.
To add an external contact to your contact list:
- In the top menu, select Contacts (Mac) or File (Windows), then select New Contact.
- Enter the contact’s URI (Universal Resource Identifier) information (usually an email address) in the pop up window. You may be unable to view an external contact’s status until they approve your request.
