The Creative Cloud software will only function for Brown-paid faculty, staff, and active students. If you are ineligible for this software, you can review this KB article about getting a discounted version.
Before you begin
Any Adobe software already installed on your device should be removed before installing Adobe Creative Cloud. There have been known issues where previously installed Adobe software prevent Creative Cloud from activating correctly.
If you experience issues with activating the Creative Cloud software, even after reinstalling, review the Troubleshooting section of this article.
You can visit Adobe's System Requirements Page to check if your computer can run any of the software included with Creative Cloud suite.
You can only activate Creative Cloud on two devices at the same time; one will need to be deauthorized before activating it on a third. You also cannot run the software on both devices at the same time. You can view and manage your activated devices here and also reference the Troubleshooting section of this article.
Download and Log In to Creative Cloud
- Download and run the Creative Cloud installer.
- Click Sign In.
- Type brown.edu on the top line, leave the password blank, and click Sign In.
- You will be asked to sign in with your Brown username and password.
- Install the desired Adobe applications.
Upgrading a Trial or Personal Version
If you already have Adobe Creative Cloud installed and would like to switch to the Brown version, you must sign out of the trial or personal version and then sign into your Brown account. If you have never installed Creative Cloud, you can skip to the next section.
- Open the Creative Cloud application.
- Click your account icon at top right.
- Click Sign Out.
- Click Sign In, and follow from Step 3 in the "Install" section above.
- To delete your personal account, follow these instructions from Adobe.
Troubleshooting
Admin Privileges
If you do not have admin privileges for the computer on which you installed Creative Cloud, you will currently not be able to install specific applications such as Acrobat Reader or the required fonts for those applications because those installations require admin credentials. OIT is currently (as of 5/5/18) working on a way to enable non-admins to make installation changes.
For now, we strongly recommend that users without admin rights never sign out of Creative Cloud if they receive an error message, as fonts will disappear and applications will become disabled. Users should just close the Creative Cloud app and relaunch it.
Activation Issues
If you are experiencing activation issues, where you're stuck in a trial version, this may be because of a previously installed Adobe package or there's some other software issue with your computer. You may have also hit the device limit for your account (max of 2 devices).
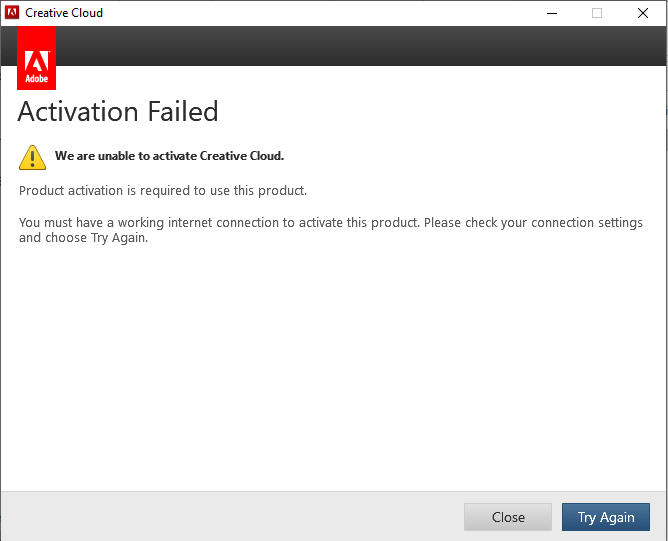
You can view your activated devices here by signing into your Adobe account. Deactivate any unused devices and reattempt signing in and activating your current device.
"You Don't Have Access to Manage Apps"
- Quit Adobe Creative Cloud
- Launch Finder > Go > Go to Folder - /Library/Application Support/Adobe/OOBE/Configs
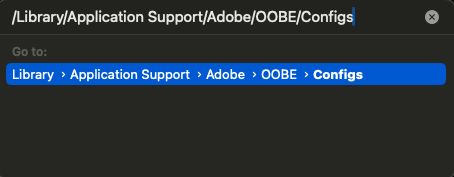
- Open ServiceConfig.xml with TextEdit and modify the visible property to true
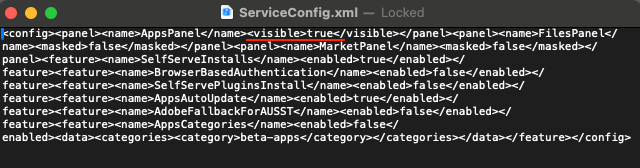
- File > Save, then relaunch Adobe Creative Cloud to confirm the error message is no longer present
Mac & PC
Uninstall the Adobe Creative Cloud with the uninstaller that comes with the software. Restart the computer and attempt to install and activated.
If issues continue, uninstall the Adobe Creative Cloud software, restart, and download the Adobe Creative Cloud Cleaner tool. This is available on this Adobe support page.
If the above fails, try each solution on this Adobe support page. More than likely the solution you need is there. Feel free to reach out to the Help Desk for assistance with this.
