Since Gmail stores your mail in the "cloud", it is not downloaded to your computer (stored locally). Google backs up data for the services it offers. While most of us will NOT need to store mail locally, some may have a reason: for example, staff who are planning to leave the University and would like to leave a copy of their emails with a department. We don't recommend following these instructions unless you have a compelling reason.
Overview
To back up email locally, you will need to configure an email client to download your mail. (Below, we provide instructions for backing up your mail with Thunderbird, which is available for Mac, PC, and Linux.) You are going to set up the email client to download your emails using POP, which is a mail protocol - a way of downloading your mail. When you would like to backup your messages, you will open the client and wait for it to download your mail.
Important! Read Before Starting
- Both Gmail's POP settings and the POP settings in most mail clients offer the choice of what to do with the email messages once they are downloaded by the client. Some of the default settings will delete the mail from your mailbox once it is downloaded, which may not be what you plan to do. If you would like to keep all your email online in Gmail (which we recommend), pay special attention to the settings when configuring your client.
This step is included in our Thunderbird instructions below, but if you choose to set up a different client, be sure to look for this setting. For example: Apple's mail program has a setting in the Advanced tab, "Remove copy from server after retrieving the message." Outlook Express has an option "Leave a copy of messages on server." Choosing a setting which deletes messages from the server (or does not leave a copy) means you will accidentally delete all downloaded mail from your online Gmail mailbox. The settings shown in the instructions on Gmail's help pages may be the default client settings and may not reflect your choice to leave a copy on the server. If you are not sure which settings to choose, please consult your departmental IT contact. - POP is a one-way connection, so anything you do in the mail client will not be reflected in your Gmail mailbox online. In other words, if you open the client and start rearranging your mail or deleting emails, those changes will NOT be reflected in your live email online. Any changes you would like to make to your current mail should be done online, in Gmail.
- Messages from your Spam and Trash will not be downloaded. If you would like to download anything from your Spam or Trash, you should move it to your Inbox.
- Your mail client stores the mail locally - on your computer. Local backups can be helpful, but make sure you back up your computer itself so the mail will be available if something happens to your computer.
Step by Step Instructions for Thunderbird
Thunderbird is a free mail client for Mac, Windows, and Linux. These instructions will show you how to connect to Thunderbird via POP and backup your mail locally (on your computer).
Step 1: Enable POP in Your Gmail Settings
Follow Google's instructions to enable POP in your Gmail settings. Pay attention to the option of what to do with Gmail's copy: it should say "keep Gmail's copy in the inbox." https://mail.google.com/support/bin/answer.py?answer=13273
Step 2: Install Thunderbird
Download and install the Thunderbird mail client from http://getthunderbird.com. These instructions were written for version 9 but may work in other versions.
Step 3: Configure Thunderbird
- When prompted, enter your name, email address and password, and click Continue.
- You will see a Manual Config button appear - click it.
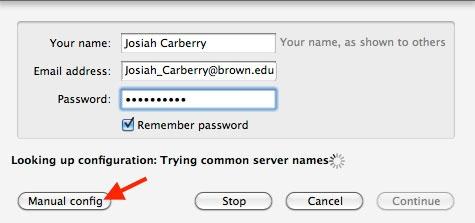
- Use the following settings:
Incoming: POP3
- Incoming server hostname: pop.gmail.com
- Incoming port: 995
Outgoing: SMTP
- Outgoing server hostname: smtp.googlemail.com
- Outgoing port: 465
Username: Your FULL Brown email address (you will have to add the @brown.edu)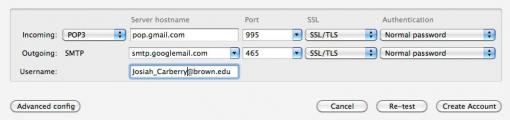
- Click Re-test. After confirming your information, the Advanced Config button will become enabled. Click the Advanced Config button.
- In your Server Settings, uncheck the boxes next to "For at most __ days" and "Until I delete them", but make sure the "Leave messages on Server" box is checked.
This will ensure that your emails will not be deleted from the server if you choose to delete mails from your backup.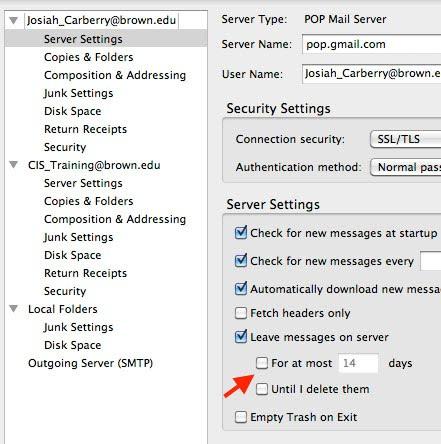
Now that your connection is set up, you can open Thunderbird any time you want to download new mail to your backup. Note that with this setup, you should not be using Thunderbird to send e-mail from this account - this is just for the purpose of backing up your mail.
Finding the Backup File on Your Computer
To locate the backup file on your computer, go to Tools > Account Settings and back to your Server Settings. Near the bottom, note the location of "Local Directory"

