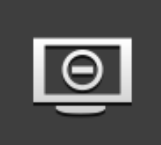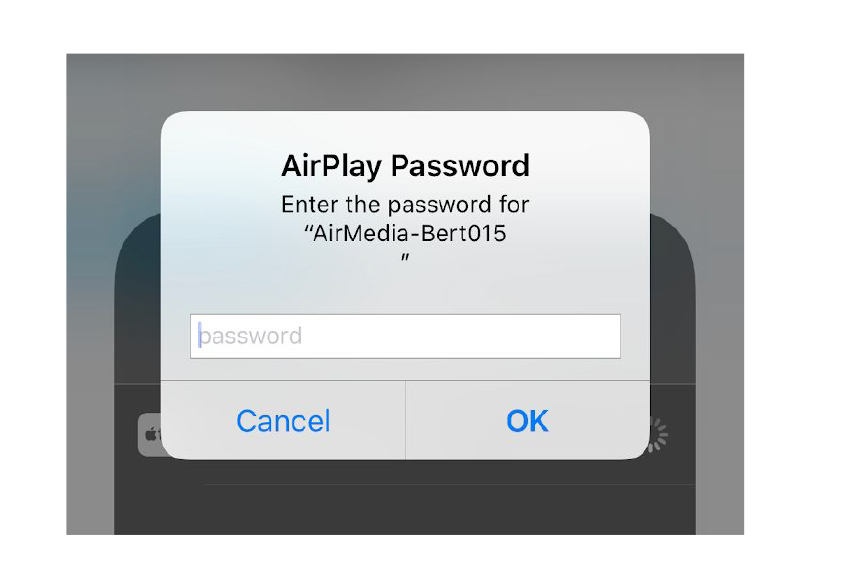- If you've haven't yet, download the AirMedia app from the App Store
- Connect to the Brown wireless network or Brown-Guest Network.
- When you launch the AirMedia app for the first time you will need to accept the terms and conditions.
- Input the IP address shown on the bottom left corner of the projection screen.
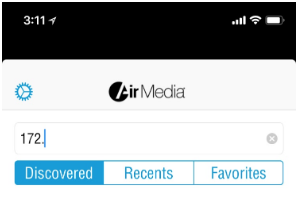
- After you enter the IP address, press the “Present with AirMedia” button
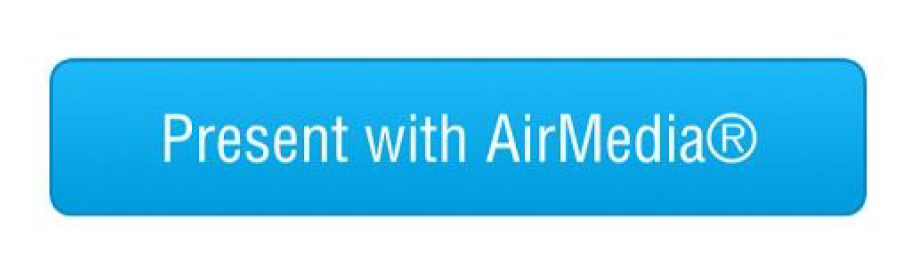
- You will be prompted with a message asking to Connect Using Airplay. To do so, open the control center and tap Screen Mirroring - from there you can select the corresponding AirMedia location.
- You will then be prompted to enter a passcode which is located on the bottom right of the projection screen.
To stop presenting open control center and tap “Stop Mirroring” button.
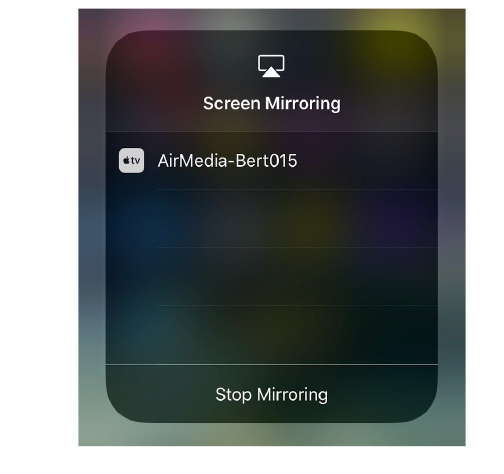
Connecting to an Airmedia 100 With an Apple IOS Device.
Download the “AirMedia for AM-100” app from the App Store
You will then input the IP address shown on the top left corner of the projection screen.
After you enter the IP address press the “Present with AirMedia” button
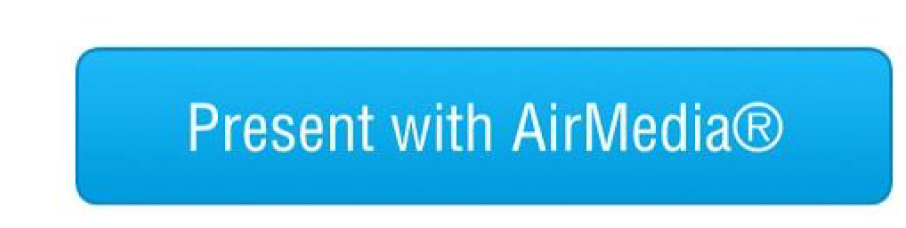
You will then be prompted to enter a passcode which is located on the top right of the projection screen.
To stop presenting, press the stop presenting button.