Microsoft 365 allows students as well as Brown-paid faculty and staff to download and install and use Microsoft Office (Word, Excel, etc.) on up to 5 computers and while they are an active member of the Brown community.
Instructions for Mac and Windows
- Visit go.brown.edu/m365
- Log in with your Brown Microsoft account e.g. jcarberr@ad.brown.edu
- Click the "Install apps" button on the top-right corner of the web page and click "Microsoft 365 apps"
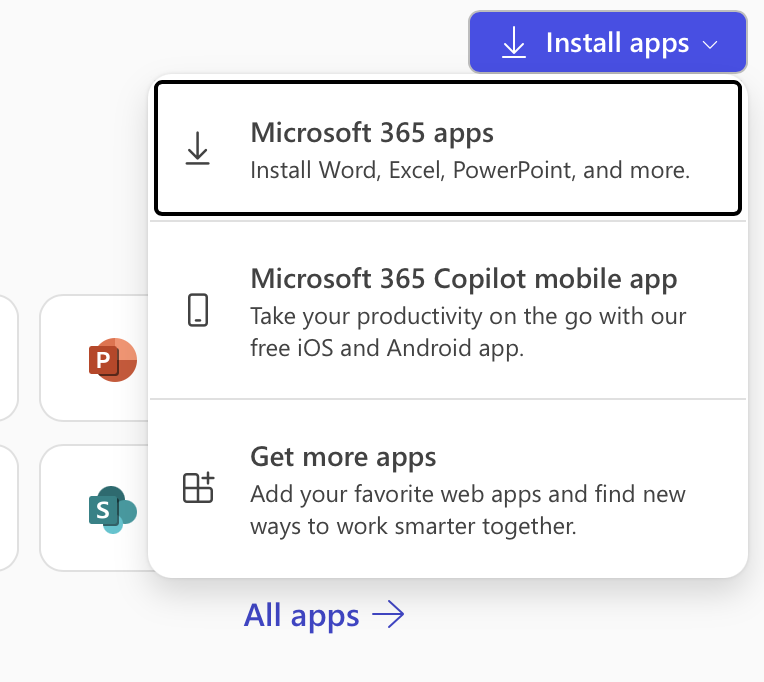
Activation
In the event that you are prompted to activate when first opening a Microsoft 365 app, click "Sign In" ( usually on the bottom left of the open window). You will see a Microsoft screen asking you to log in with your email address. Enter your Brown Microsoft account "username@ad.brown.edu" (with your username) instead of email address and click on next. Then, you will see the Brown log in page. You can enter your Brown Username and Password normally here.*
First Log in Screen: DO NOT USE BROWN EMAIL. Use username@ad.brown.edu
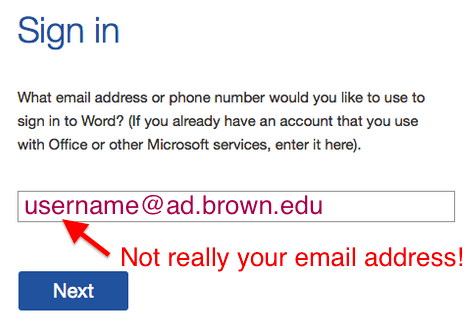
Second log in screen. Use Brown username and Password.
Instructions for iPad, iPhone, or Android
New with Office 365 is the ability to use the Office Mobile apps in read/write mode, on both Brown-owned and personally-owned mobile devices. If you already have Microsoft Word, Excel, or PowerPoint for iPad/iPhone installed, you can now turn those into full "read/write" mode. If you do not have the Office for iPad apps yet, you can install them from the App Store, and follow instructions below.
- Connect your iOS device a wireless network
- Launch one of your Office 365 applications (Word, Excel, or PowerPoint).
- Select the "authenticate" icon at the lower left of your open "Office 365" window.
- Log in with your Brown Microsoft account (e.g., jcarberr@ad.brown.edu). This is your regular Brown username.
Renew the Software
The software will check in automatically to make sure you are still an active Brown faculty/staff member. If you aren't able to log in for 30 days (for example, if you are not connected to the internet), the software will operate in read-only mode. You must connect to the internet and log in periodically to maintain your access. If you change your Brown password, you may be asked to reenter your password. If prompted to log in, remember to use your username with which you originally signed in (e.g., jcarberr@ad.brown.edu).
Troubleshooting
