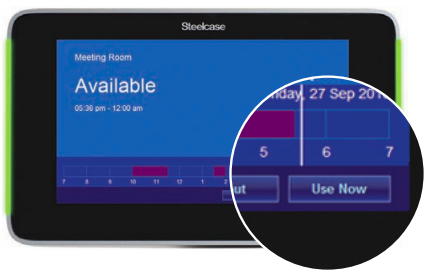Room Wizards are touch screen devices outside meeting rooms that allow you to see room availability and reserve available rooms at the touch of a button. Currently, Room Wizards are located at conference rooms in South Street Landing, Watson Institute, and Facilities Mgt. Room WIzards are no longer recommended for new spaces. Contact Media Services for guidance on room scheduling devices.
Room Wizards help you:
- Make sure you’re in the right place for your meeting
- Adjust your current room reservation
- Release a room if you’re no longer using it
- Quickly determine if a room is available or occupied
- Grab a room for an uninterrupted impromptu meeting
View Room Availability and Meeting Information
On a Room Wizard, you’ll see:
- information for the current meeting, if one is in progress
- a button to reserve the room now, if a meeting is not in progress
- an interactive availability timeline for the day, with reserved times marked in red
- lights on the side indicating whether the room is available (green) or occupied (red)
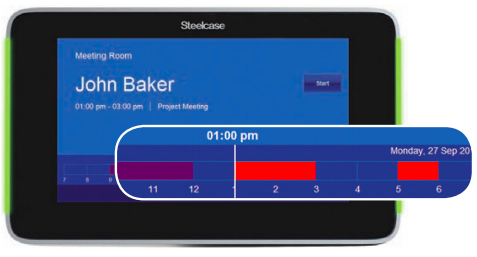
Reserve a Room in Advance
Rooms using Room Wizards can be reserved ahead of time in Google Calendar. For more information about how to reserve a room in Google Calendar, see our article Book a Resource (Conference Room). If your meeting is confidential and you don’t want the meeting title to appear on the Room Wizard, you can mark it as private. When searching for rooms at South Street Landing, type the letters “SSL” in the Resources box in your Google Calendar event.
Start Your Meeting
If you’re holding a meeting in a room with a Room Wizard, it’s important that you tap the Start button on the screen to start your meeting. The button will disappear after you press it.
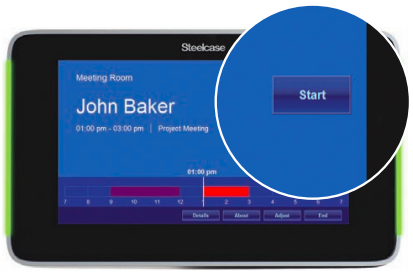
If you do not start your meeting in this way, the screen will cancel your room reservation automatically after 15 minutes and the room will show as available both in Google Calendar and on the Room Wizard.
If you are over 15 minutes late for starting your meeting, you can still start it on the Room Wizard. Press the red block on the timeline associated with your meeting. The reservation and “Start” button will reappear. Press the “Start” button to start the meeting.
End Your Meeting Early
If you’re done meeting before your scheduled end time, you can free up the room for others to use by tapping the End button on the screen.
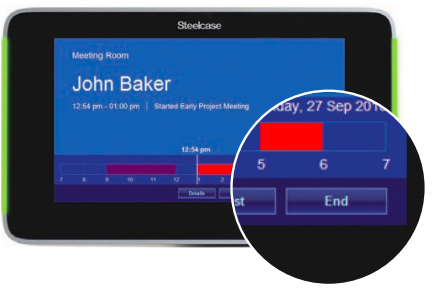
Reserve an Available Room Now
Having an impromptu meeting? If a room is available, the screen will display Available and you will see a Use Now button at the bottom. Click this button and use the + and - buttons to adjust the end time of your meeting. The Room Wizard will display “Local Reservation In Use” during your meeting.