Overview
Shibboleth is Brown's single sign on technology. This article describes how to add an authentication element to your Qualtrics survey that requires Brown login to take the survey, and optionally collects user information.
Requiring Shibboleth Login to Access Survey
- Log in to http://brown.qualtrics.com and click the name of your survey to open it.
- At the top of your survey, click the Survey Flow icon.
- Click the 'Add a New Element Here' link. When prompted, choose the 'Authenticator' type of element.
- Move the Default Question Block below the Authentication (this requires participants to authenticate before accessing your survey). To do this, click and hold on the Move link on the default question block, then drag to the arrow coming out of the Authenticator block. You want it to be indented below the Authenticator block.
- From the Authentication Type menu, choose SSO.
- From the SSO Type menu, choose Shibboleth.
- If you are not using a Panel or do not want to associate users with the panel, uncheck the 'Associate Respondent with Panel' checkbox. For example, you would want to uncheck this box if you were sending out an anonymous link to the survey.
Collecting User Information from Shibboleth
- Check 'Capture respondent identifying info.'
- Click the link to Add Embedded Data.
- Now you will identify which pieces of information you want to collect about the user from Shibboleth, and what you want to call them when they are displayed in your survey results. Below are three common pieces of information to collect. For example, the first will collect the participant's givenName attribute from Shibboleth and store it in your survey results as 'First Name'
- First Name = givenName
- Last Name = sn
- Email Address = mail
- When you are finished, save the Survey Flow. Make sure to test the survey before sending it out, though note that this functionality might not work in preview mode.
If you do all of the above, it should look like:
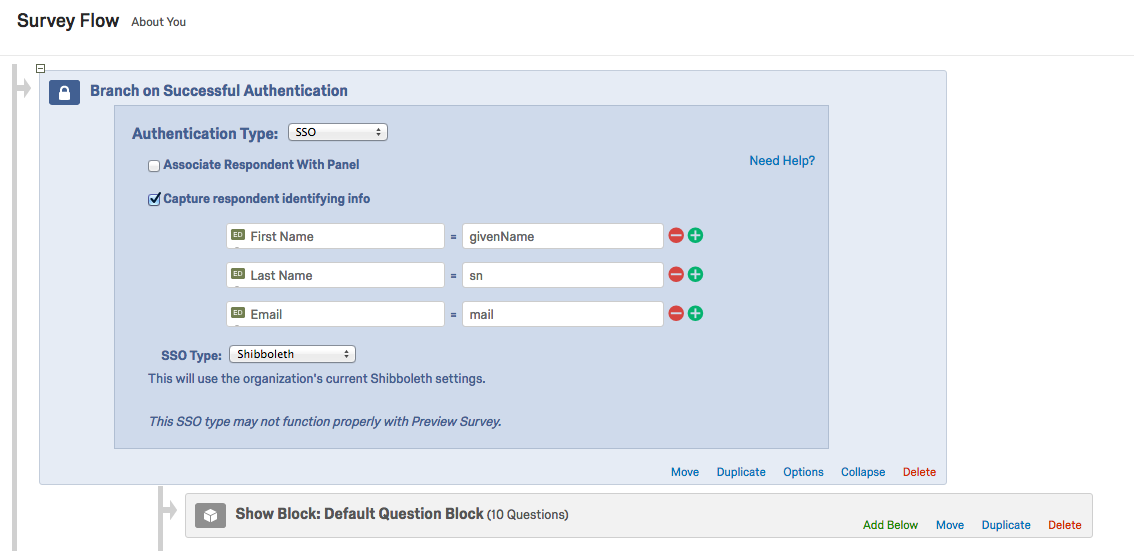
Recommendations
- Only add authentication after your survey is mostly finished. The authentication makes your survey more difficult to test, especially with others. Why? When you click the survey link, it starts a "response in progress" even if you have not yet filled out any pages of the survey. This means that if you change the survey, and then refresh the link, you will still see the old version. To see the new version, you will need to submit the survey or delete the Response in Progress from the Data & Analysis tab.
- Authentication does not show up in preview mode.
- We recommend changing the Incomplete Survey Responses setting to delete responses in progress after a certain amount of time (say, two weeks) instead of recording them. Otherwise, you will get a blank submission from each person who accessed your survey link, even if they did not fill anything out. If you didn't change the setting and encountered this issue, you can filter responses by their Finished status to delete the unfinished responses.
