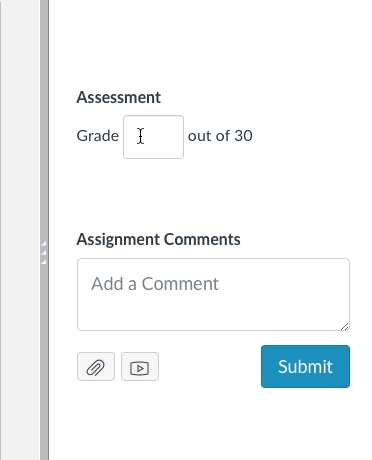SpeedGrader™ is available for all graded assignments, quizzes, and discussions.
Accessing SpeedGrader
- In the Assignments list or Gradebook, click the assignment title to open the assignment.
- Click SpeedGrader in the Related Items menu on the right. SpeedGrader opens the assignment for the first student in the student list, arranged alphabetically by last name.
Note: For graded discussions, click the Edit (gear) icon and click SpeedGrader. - Click the arrow next to the student name to display the list of students in the course. For easy identification, each student is identified with an assignment submission status next to his or her name:
- A green checkmark indicates the assignment has been graded.
- An orange dot indicates the assignment has not been graded or has been re-submitted.
- No checkmark and a dimmed name indicates the assignment has not been submitted.
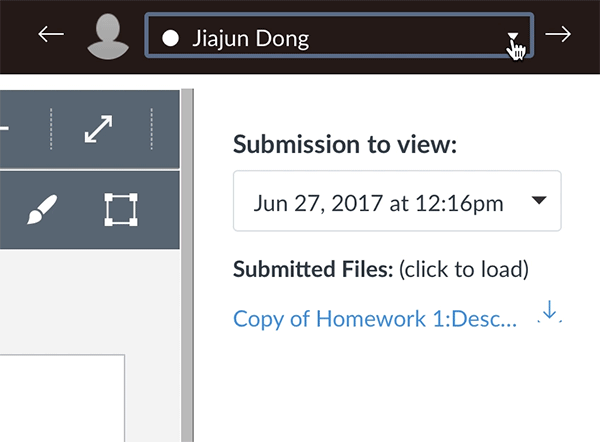
Giving Feedback
Annotating Student Submissions in Canvas:
Speedgrader contains tools to annotate student papers. Instructors and TAs can use these tools to mark up .pdf, .doc/.docx, and .ppt/.pptx. assignments (.xls/.xlsx files are currently in Crocodoc beta testing).
1. The toolbar offers the annotation options:
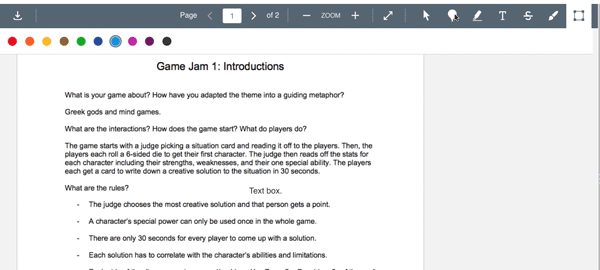
|
2. To reply to or delete a comment, move your cursor over a comment box, then click Reply or Delete.
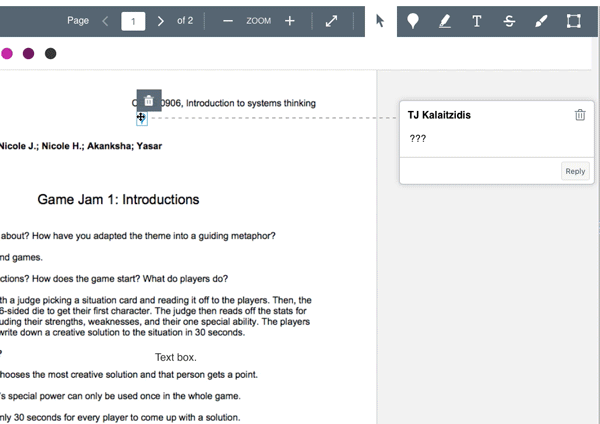
Downloading Student Submissions to Review Outside Canvas
Instructors and TAs can also download student submissions to review them outside of Canvas and re-upload the annotated documents. Note that if a student has submitted the assignment more than once, the Submission to view menu shows prior submissions. Select the appropriate submission.
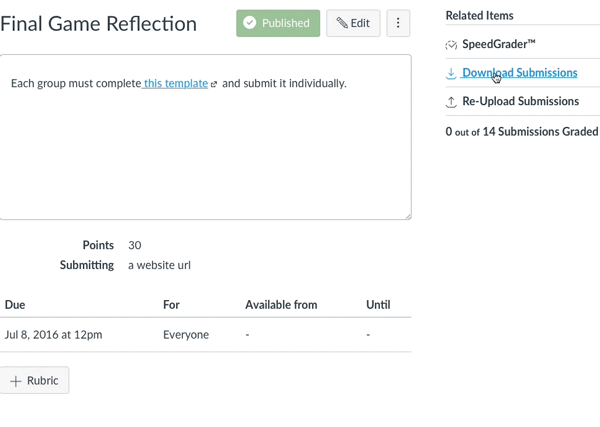
Submitting a Grade and Global Comments
- To submit a grade for the student's assignment, enter the grade in the grade box.
- To submit a comment on the evaluated assignment, enter text in the Add a Comment box. You can also attach a file or a media comment by clicking one of the icons in the Attach list. When you are ready to submit your comment and grade, click Submit.
| Note: In the Assign Comments area, you can view any existing comments from the student, as well as new comments you post on the assignment. |